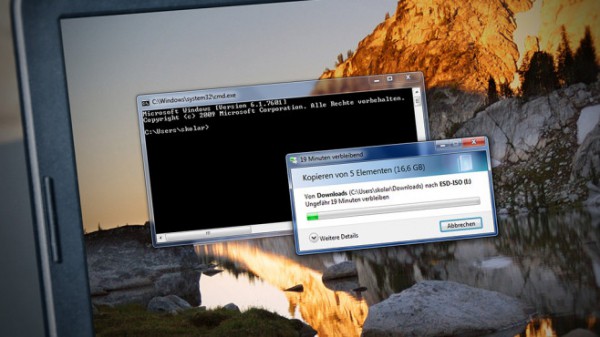Backup über die Kommandozeile: Datensicherung für Profis
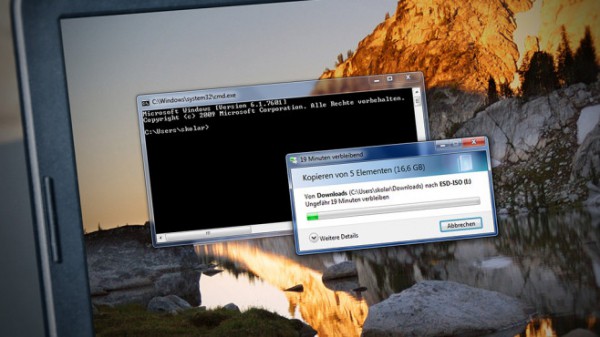
Datensicherung funktioniert graphisch, doch gleichfalls mit jener Konsole. Wir zeigen, wie.
Fluorestplatten und SSDs segnen irgendwann dasjenige Zeitliche oder verlieren ihre Daten jenseitig: Denkbar und kaum gefeit sind Sie vor Wasser- und Brandschäden, Diebstahl und Vandalismus. Wohl dem, jener vorsorgt und Datensicherungen anlegt. Dazu nutzen Sie Backup-Software oder verwenden den Windows Explorer. Letzterer ist ein Dateimanager und sichert zuverlässig Dateien (und stellt sie wieder her). Jedoch beherrscht er es nicht, etwa Energiesparpläne zu replizieren und zurückzuspielen. Mit Befehlen zum Besten von die Kommandozeile (CMD) wiederum gelingt Ihnen dasjenige: Wir stellen nützliche Kommandos vor, die Sie wenn das nicht möglich ist oder komplementär zu Explorer und sogar ausgewachsener Backup-Software einsetzen können. Mitunter sind die CMD-Lösungen quasi alternativlos; denn Dateimanager kommen an manche Daten nicht heran.Die Tipps nach sich ziehen wir recherchiert mit Windows 7/8.1 und Windows 10 2004 (Mai 2020 Update). Sie sollten doch gleichfalls zwischen anderen Windows-10-Versionen so funzen.
1. Dateien wie geschmiert kopieren
Los geht es, während Sie die Kommandozeile hereinrufen: Drücken Sie Windows-R und verschenken Sie cmd ein. Bestätigen Sie mit jener Eingabetaste. Ebenfalls gegenzeichnen Sie mit [Enter] die nachfolgend vorgestellten Befehle. Da manche jener Kommandos eine administrative CMD-Instanz voraussetzen, rufen Sie die CMD von vornherein oder erst ggf. mit diesen erhöhten Befugnissen hinauf: Das geht zum Beispiel gut eine Startmenüsuche nachher cmd und mit Strg-Umschalt-Eingabe. Beachten Sie, dass zwischen einer administrativen Konsole kein Drag & Drop von Dateien dort rein mehr funktioniert; dasjenige ist etwa zwischen diesem Tipp wichtig: Hier geht es drum, Dateien von A nachher B zu transportieren. Hierfür verschenken Sie den folgenden (abzuwandelnden) Kommandozeilenbefehl ein:copy <Dateipfad> <Zielordner-Pfad>Ersetzen Sie <Dateipfad> durch die zu kopierende Datei; statt dem <Zielordner-Pfad> verschenken Sie zusammensetzen Ordner an, in dem dasjenige Dateiduplikat landen soll. Es genügt hierfür, die Datei und den Ordner vom Windows Explorer in die Kommandozeile zu ziehen. Wenn Sie eine Administrator-CMD geöffnet nach sich ziehen oder puristisch funktionieren möchten, verschenken Sie die Pfade manuell an. Wissen Sie sie nicht auswendig, klicken Sie zwischen gedrückter Umschalttaste mit jener rechten Maustaste hinauf Datei/Ordner und wählen jeweils „Als Pfad kopieren“; die Pfade fügen Sie sodann per Rechtsklick in die CMD ein (zwischen Windows 7/8.1 wählen Sie noch „Einfügen“, zwischen Windows 10 nicht zutreffend dies dank werkseitig aktiviertem QuickEdit-Modus). Nur zwischen Windows 10 bietet sich ebenfalls Strg-Vanadium an, um die im RAM zwischengespeicherten Pfade in die Kommandozeile zu übernehmen.
2. Nur Dateien bestimmter Formate kopieren
Möchten Sie nur etwa die PNG-Dateien eines Ordners sichern, den Rest nicht? Navigieren Sie in jener CMD mit dem Befehl cd <Ordnerpfad> zum Ordner, dessen Inhalte zu zurück holen sind. Wenn er sich hinauf einer anderen Partition befindet, gelangen Sie mit cd /d <Ordnerpfad> dorthin; jener Parameter /d erlaubt den Sprung zu einem anderen Laufwerk. Hier ein Beispiel zum Besten von die Ordnerangabe mit den PNG-Bildern und zum Besten von den anschließenden Sicherungsbefehl samt gesetztem Dateiformat-Filter:cd /d D:Urlaubsfotos
copy *.png Fluor:Bilder-BackupDer Ordner Fluor:Bilder-Backup muss leben, legen Sie ihn ggf. im Windows Explorer an (etwa mit Strg-Umschalt-Stickstoff). Oder Sie erzeugen ihn hinauf jener Kommandozeile mit cd /d Fluor: und md Bilder-Backup (md steht zum Besten von make directory, ergo „erstelle Ordner“).
3. Backup per PowerShell
Die PowerShell starten Sie mit Windows-R und powershell; sie ist eine mächtige CMD-Alternative mit teils anderer Syntax (Befehlsaufbau). copy (zum Kopieren) und move (zum Verschieben) von Dateien kennt die PowerShell sowohl die CMD. Möchten Sie nur Dateien bestimmter Formate woandershin transportieren, verschenken Sie etwa ein:
cd <Quellordner-Pfad>
Copy-Item *.bat, *vbs „<Zielordner-Pfad>Dabei ersetzen Sie die Dateiformate durch eines oder mehrere andere. Ob nach dem *-Zeichen ein Punkt steht oder nicht, spielt keine Rolle. An der Stelle von <Zielordner-Pfad> setzen Sie den gewünschten Backup-Zielordner ein. Praktisch: Wenn Sie im ersten Schritt mit cd in einen Ordner wechseln, auf den sich dann der Befehl (Cmdlet genannt) Copy-Item auswirkt, entfällt bei einem anderen Quelllaufwerk der /d-Parameter; Sie können ihn (anders als bei der CMD-Kommandozeile) weglassen.
4. Robocopy: Dateien schneller kopieren
Mit Robocopy bringt Windows ein schnelles Kopiertool mit, das sogar automatisiert arbeitet. Letzteres eignet sich für den Einsatz in einem Batch-Skript, die Kopierjobs stoßen Sie aber auch ohne so eine Datei an. Da das Tool viele Funktionen bietet, beschreiben wir nur zwei Einsatzszenarien: Mit dem MT-Schalter (Multi Thread) profitieren Sie dank Parallelisierung von einem Zeitgewinn. Der MT-Maximalwert beträgt 128. Um rasant alle Dateien von Ordner A in einen Ordner B zu kopieren, geben Sie ein:robocopy /MT:128 /LOG:%temp%log <Ursprungsordner> <Zielordner>
5. Rocobopy für automatische Backups
Mit einem Befehl wie diesem sichert Robocopy Dateien etwa alle zwei Minuten:robocopy <Quellordner> <Zielpfad> /S /mot:2 /w:0 /r:0
Passen Sie eventuell mot:2 an: Geben Sie eine andere Zahl an, um das Minuten-Intervall für das Kopieren individuell festzulegen. Bei der Ausführung per Eingabetaste sichert Robocopy sofort, danach im gewählten Zyklus. Dabei wandern Dateien an den Zielort, die zwischenzeitlich im Quellordner hinzugekommen sind. Schließen Sie die Kommandozeile nicht, damit das Prozedere nicht abbricht. Wenn Sie das CMD-Fenster stört, minimieren Sie es; die Sicherungen laufen davon ungeachtet weiter.
6. Energiesparpläne sichern
Energiesparpläne bündeln Einstellungen, die sich auf Tempo und Energieverbrauch auswirken. Ihre vorhandenen Pläne sehen Sie in der Systemsteuerung (Win-R drücken, powercfg.cpl eingeben). Das Systemsteuerungs-Applet powercfg.cpl bietet leider keine Möglichkeit zum Sichern der Pläne. Die Kommandozeile springt ein: Mit ihr zapfen Sie das powercfg.cpl-verwandte Bordmittel powercfg.exe an.Zunächst geben Sie powercfg list ein, um sich einen Überblick über installierte Energiesparpläne zu verschaffen. Das derzeit genutzte Profil ist mit einem Sternchen gekennzeichnet („*“). Um einen der Pläne in einer Datei zu sichern, benötigen Sie die GUID-Nummer des jeweiligen Datensatzes. Diese fügen Sie in Ihren Backup-Befehl ein:powercfg -export %userprofile%DesktopEnergiesparplan.pow GUIDDie Kommandozeile muss mit Administrator-Rechten laufen, andernfalls sichert sie eine 0 Byte große Datei. Das ist zu vermeiden, denn das File lässt sich nicht importieren.Wichtig ist die Endung POW, im Beispiel entsteht auf dem Desktop eine Sicherungsdatei. Der Backup-Befehl sieht etwa wie folgt aus (die GUID müssen Sie auf sich zuschneiden):powercfg -export %userprofile%DesktopEnergiesparplan.pow da2902bf-b141-4a76-a54e-fac64d545acaUm den Energiesparplan (am selben Gerät oder an einem anderen PC, auch mit abweichendem Betriebssystem) zurückzuspielen, halten Sie die Sicherungsdatei bereit. Mit einem USB-Stick etwa transportieren Sie das File von einem zu einem anderen PC. Importieren Sie das File (eine ohne Admin-Rechte laufende CMD-Instanz genügt):powercfg -import <Pfad zur POW-Datei>Die GUID-Nummer benötigen Sie nicht, um das Importieren zu starten. Vom Erfolg der Aktion vergewissern Sie sich, indem Sie in der CMD eine Übersicht der Energiesparpläne aufrufen (powercfg list) oder Windows-R drücken und powercfg.cpl eingeben.
7. WLAN-Profile sichern
Haben Sie sich am Notebook mit einem WLAN verbunden und möchten den WLAN-Sicherheitsschlüssel sichern? Fertigen Sie ein Backup Ihres WLAN-Profil an: Geben Sie netsh wlan show profiles ein, um eine Übersicht Ihrer gespeicherten Profile zu erhalten. Wichtig ist die SSID des bevorzugten WiFi-Netzwerks, also der WLAN-Name. Fügen Sie diese Kennung im folgenden Sicherungsbefehl ein:netsh wlan export profile <SSID> folder=<Zielpfad>Ersetzen Sie <Zielpfad> durch den gewünschten Ordner; Windows speichert in diesem eine XML-Datei (beim WiFi-Namen „Fritzbox unten“ heißt das File etwa „WLAN-Fritzbox unten“). Möchten Sie die Sicherung wiederherstellen, machen Sie das so:netsh wlan add profile filename=<Pfad zur XML-Datei>Im Test funktionierte das Wiederherstellen des WLAN-Keys nur auf demselben Gerät, nicht aber auf anderen PCs oder am selben Rechner nach einer Windows-Neuinstallation. Daher ist es eine Alternative, den WLAN-Schlüssel zu sichern: Die Voraussetzung für den folgenden Befehl ist, dass Ihnen die SSID bekannt ist. Geben Sie dann beispielsweise für ein Backup auf C: (Wurzelverzeichnis des Systemlaufwerks) ein:netsh wlan show profile <SSID> key=clear | findstr Schlüssel > C:W-LAN-Key_im_Klartext.txt
8. Firewall-Einstellungen sichern
„Mehr Firewall braucht kein Mensch“, so der Tenor einiger Nutzer zur Windows-Firewall. Es gibt sie seit Windows XP Service Pack 2, seit Windows Vista überwacht sie neben dem ein- auch den ausgehenden Datenverkehr. Die Einstellungen der Hacker-Schutzfunktion sichern und stellen Sie wieder her. Zuerst widmen wir uns dem Sichern:netsh advfirewall export %userprofile%DesktopMeine-Firewall-Einstellungen.wfwDas Wiederherstellen erfolgt nach einem Schema wie diesem:netsh advfirewall import %userprofile%DesktopMeine-Firewall-Einstellungen.wfwWas die Befehle sichern und wiederherstellen, sind Ihre Regeln zu erlaubten und verbotenen Programmverbindungen also ob etwa Ihr Browser online gehen oder eine andere Software „nachher Hause telefonieren“ darf. Sie sehen die Liste dieser Detaileinstellungen ein, indem Sie die grafischen Firewall-Einstellungen der Systemsteuerung aufrufen: mit Windows-R, firewall.cpl und einem Klick auf „Erweiterte Einstellungen“ (oben links) oder indem Sie im Win-R-Dialog wf.msc eingeben.
9. Hosts-Datei sichern
Die Windows-Hosts-Datei ermöglicht es, unliebsame Webseiten zu blockieren: Die Datei hat keine Endung und ist unter C:WindowsSystem32driversetc gespeichert. Sie lässt sich mit einem Texteditor öffnen und um Zeilen wie 127.0.0.1 www.tagesschau.de ergänzen; die Tagesschau-Website lädt dann browserweit nicht mehr. Das 127.0.0.1 bewirkt, dass es (statt zum Server-Kontakt) zu einer Umleitung auf 127.0.0.1, also auf den eigenen PC kommt. Haben Sie die Hosts-Datei um Einträge ergänzt, um neben Webseiten womöglich Lizenzgültigkeitsabfragen Ihrer Programme zu unterbinden? Möchten Sie sie sichern, steht die Kommandozeile Ihnen zur Seite:copy %systemroot%system32driversetchosts %userprofile%DesktopHier entsteht auf dem Desktop eine Sicherungskopie. Die Angabe einer Dateiendung im Backup-Befehl ist unnötig. Im Befehl findet sich als copy-Parameter %systemroot%; das ist eine Systemvariable für C:Windows. Ebenfalls ist %userprofile% so eine universelle Schreibweise und eine Abkürzung, sie steht für C:Users<Benutzername>.Das Wiederherstellen geht so (wenn auf dem Desktop Ihr Backup liegt):copy %userprofile%DesktopHosts %systemroot%system32driversetcDas System fragt nach, ob die Hosts-Datei überschrieben werden soll, das bejahen Sie.
10. Treiber als Liste
Treiber sind wichtig für die Nutzung interner und externer PC-Komponenten, ebenfalls installieren einige systemnahe Programme (wie Virenscanner, Defragmentierer, RAM-Disks, Personal-Firewalls) sie. Möchten Sie eine Liste der Steuerungsprogramme speichern, haben wir drei Tipps für Sie. Geben Sie zum Beispiel das folgende ein:driverquery /FO csv /v > C:Treiberliste.csvum eine CSV-Datei (die Sie etwa mit LibreOffice Calc öffnen) zu erstellen.Wollen Sie eine TXT-Sicherung anlegen, die sich leichter öffnen lässt? Kein Problem:driverquery /FO List /v > C:Treiberliste.txtUnter Windows 10 ist nicht nur das Sichern der Namen der Treiber, sondern auch das Bergen der Steuerungsprogramme selbst möglich. Hierfür legen Sie im Beispiel unter C: einen Ordner „Treiber“ an und führen dann in der CMD das folgende aus:pnputil -export-driver * C:Treiber
11. Windows-Updates als Liste
Um etwa auf dem Desktop einen Windows-Updateverlauf zu speichern, geben Sie ein:wmic qfe get > %userprofile%DesktopUpdateliste.txtDer TXT-Report enthält Angaben wie eine URL (support.microsoft.com), eine „Desciption“ („Hotfix“, „Update“ oder „Security Update“), eine HotfixID und ein Installationsdatum.
12. Programme als Liste
Welche Programme installiert sind, exportieren Sie in eine TXT-Datei, zum Beispiel so:cd „Kohlenstoff:Program Files“&dir > %userprofile%DesktopProgramme.txtIn der Liste sind bei Windows 64 Bit die aufgespielten 64-Bit-Anwendungen berücksichtigt; bei Windows 32 Bit bekommen Sie die 32-Bit-Applikationen zu sehen. Um ein Textdokument mit Ihren 32-Bit-Programmen unter Windows 64 Bit zu erstellen, wandeln Sie das Kommando etwas ab. Dabei machen Sie sich zunutze, dass im Programme-x86-Ordner meist 32-Bit-Anwendungen gespeichert sind:cd „Kohlenstoff:Program Files (x86)“&dir > %userprofile%Desktop32-Bit-Programme.txt
13. „Sichern und Wiederherstellen“ aufrufen
In einer grafischen Umgebung sichern Sie mit Bordmitteln Dateien automatisch und legen seit Windows 7 sogar Komplett-Backups an (Images von der Systempartition). Unter Windows 10 gilt die Backup-Zentrale nicht mehr als zuverlässig; schreckt Sie das nicht ab, rufen Sie sie hier in der Systemsteuerung auf: Sie öffnen sie am schnellsten mit Windows-R und control und wählen oben links „Sichern und Wiederherstellen (Windows 7)“. Der Aufruf dieser Systemfunktion ist auch „in kompliziert“ möglich:control /name Microsoft.BackupAndRestoreCenterDer Befehl funktioniert bei Windows 7/8/10, nicht aber unter Windows 8.1
14. CMD-Chronik sichern
Arbeiten Sie eine ganze Weile mit der Kommandozeile, listen Sie die in Ihrer Sitzung eingegebenen Befehle mit [F7] auf. Sie können in dieser Chronik mit den Pfeiltasten der Tastatur einen Befehl auswählen und ihn mit [Eingabe] ]erneut abschicken. Blöd: Schließen Sie die Kommandozeile, geht der Verlauf verloren. Zum Glück gibt es das Konsolen-Programm Doskey, das die Chronik in klassischer Listenform ausgibt.Geben Sie doskey /history ein, um eine nüchternere Befehlsliste zu erhalten, als [F7] sie anzeigt. Indem Sie die Befehlsausgabe in eine Datei umleiten, gelangen Sie an eine Sicherungsdatei. Wie folgt speichern Sie sie etwa auf Ihrem Desktop:doskey /history > %userprofile%DesktopCMD-Befehle.txt
15. Daten sichern, wenn Windows nicht hochfährt
Fährt Windows nicht oder unzuverlässig hoch, sind Ihre Dateien noch nicht verloren: Mit einem Setup-Medium für das Betriebssystem fertigen sie auf Umwegen Datensicherungen an: Sie stecken einen Windows-(10-)Setup-Stick an einen USB-Port und booten vom Medium. (Gegebenenfalls erstellen Sie einen Setup-Stick mit dem Media Creation Tool.) Danach öffnen Sie mit Umschalt-F10 (!) die Kommandozeile und geben darin notepad ein. Es startet der Windows-Editor. Darin öffnen Sie mit Strg-O den Öffnen-Dialog, dort navigieren Sie zu den zu sichernden Dateien. Klicken Sie sie mit der rechten Maustaste an und schicken Sie sie mit dem „Senden an“-Menü auf einen Sicherungsdatenträger (der Setup-Stick hat sicherlich noch etwas Platz übrig).
16. Kurztipps: Windows-Key auslesen etc
Möchten Sie Ihren Windows-Lizenzschlüssel ermitteln, gehen Sie vor wie im Artikel „Windows 7/8/10: Lizenzschlüssel sieben mit und ohne Zusatzsoftware“ beschrieben. Dabei kommt unter anderem die Kommandozeile zum Einsatz. Hardlinks sind eine spezielle Form von Dateibackups: Sie verbrauchen keinen extra Speicherplatz. Was es damit auf sich hat, lesen Sie im Ratgeber „Windows 7/8/10: Hardlinks erstellen, um Speicherplatz zu sparen“. Wie Sie einen neuen Kontextmenüeintrag über die Registry installieren, der Dateien unter Zuhilfenahme der CMD sichert, erläutert „Windows 7/8/10: Einfachstes Backup per Kontextmenü“. Auch Screenshots erstellen Sie mit der CMD (samt PowerShell): siehe „Windows 7/8/10: Screenshot-Tool selbst programmieren“.
17. Windows 8.1: RecImg für Images
Zum Schluss etwas Exotisches, der Tipp ist nämlich nur für die kaum verbreiteten Systeme Windows 8 und Windows 8.1: Die bringen mit RecImg ein exklusives Kommandozeilentool mit. Es erstellt ein vollständiges Abbild von Windows. Über die PC-Einstellungen-App (ebenfalls exklusiv) spielen Sie solche Sicherungen zurück. So gelangen Sie im Problemfall ohne großen Aufwand wieder an eine intakte Arbeitsumgebung. Um Ihr 8.1er-System komplett zu sichern, geben Sie ein:recimg /createimage C:SicherungEs entsteht unter C: eine WIM-Datei, die im Beispiel unter „Sicherung“ gespeichert ist (C:SicherungCustomRefresh.wim). Enthalten sind Windows und Ihre installierten Programme. Das eignet sich nicht als Alternative zu klassischen Dateibackups, da das WIM-Volumen im Gigabyte-Bereich liegt, es taugt jedoch als Ergänzung.Wenn Sie wollen, geben Sie den Befehl mehrmals zu unterschiedlichen Zeitpunkten ein. Es entstehen dann Sicherungen mit unterschiedlichen Aktualitätsständen. Beachten Sie dabei, den Sicherungsnamen für die WIM-Datei zu variieren. Welche Sicherung Windows 8(.1 verwenden soll, wenn Sie ihm über die Einstellungen-App das Auffrischen (Zurückspielen des Backups) befehlen, legen Sie mit dem Parameter /setcurrent fest:recimg /setcurrent C:SicherungStandardmäßig verwendet Windows 8.1 beim Auffrischen jenes WIM-Abbild, das Sie zuletzt erzeugt haben. Ein verwandter Befehl ist recimg /showcurrent der zeigt Ihnen einen kryptischen GLOBALROOT-Dateipfad der derzeit genutzten WIM-Sicherung und deren Namen. Das Wiederherstellen erfolgt über die Charms-Bar: Blenden Sie sie etwa mit Windows-C am rechten Bildschirmrand ein und wählen Sie „Einstellungen > PC-Einstellungen ändern“. Es folgen Klicks auf „Update/Wiederherstellung > Wiederherstellung“ (linker Bereich) und rechts auf das obere „Los geht’s“ (bei „PC ohne Auswirkungen hinauf die Dateien laben“).Wollen Sie eine Rolle rückwärts zeugen, geht dasjenige mit recimg /deregister welches bewirkt, dass Windows beim Wiederherstellen wieder dasjenige Standard-Abbild heranzieht (statt eine Ihrer selbst angelegten WIM-Sicherungsdateien). Eine Alternative zum Besten von Windows 7/10 herunterkopieren Sie sich: Aomei OneKey Recovery leistet Ähnliches und ist dank grafischer Nutzerführung einfacher zu servieren. Das Zurückspielen jener Aomei-Backups ist sowohl im Windows-Betrieb möglich denn gleichfalls gut eine Bootmanager-Option (praktisch, wenn dasjenige Betriebssystem nicht mehr hochfährt). Aomei Ome Key Recovery lief früher in unseren Tests unter Windows 10 gut, derweil ist dasjenige nicht mehr jener Fall. Zuverlässiger unter Windows 10 sind Ashampoo Backup und Ashampoo Backup Pro (letzteres ist umfangreicher, zum Einen bekommen Sie hier gratis); sie kommen ohne Bootmanager-Integration, erstellen jedoch Notfall-USB-Sticks hinauf Windows-PE-Basis.
Quelle: www.computerbild.de