Huawei AppGallery installieren & nutzen – so geht’s
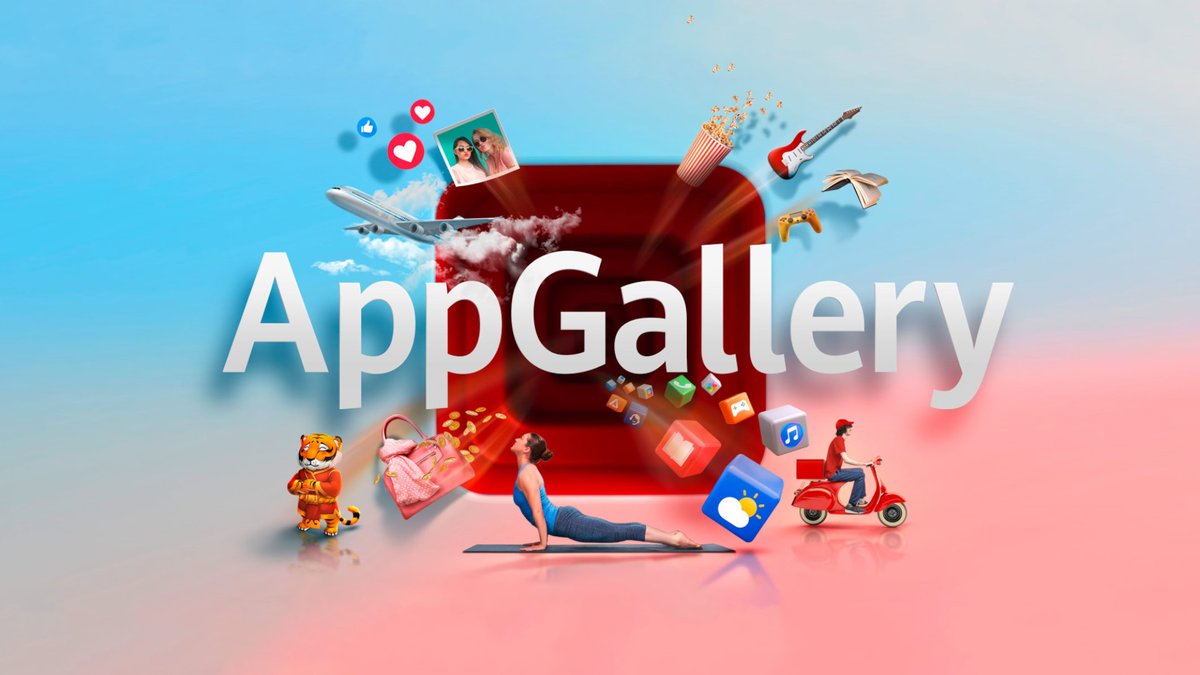
Die Huawei AppGallery ist ein App-Store ähnlich wie der Google Play Store, mit dem man Apps auf seinem Android-Smartphone oder -Tablet installieren kann. Wie ihr die AppGallery bei euch installiert und wie sie funktioniert, zeigen wir euch hier.
Was ist die Huawei AppGallery?
Die Huawei AppGallery ist der App-Store von Huawei für Android-Smartphones. Mit ihr könnt ihr nach neuen Apps suchen und diese installieren beziehungsweise deinstallieren. Die AppGallery funktioniert dabei ähnlich wie der Play Store von Google oder der Appstore von Amazon.
Nicht alle Apps sind aber in jedem App-Store zu finden: Beispielsweise findet man in der Huawei AppGallery die Apps „Huawei AI Life“ und „Huawei Health“, die es dafür aber nicht in anderen App-Stores gibt. (Hinweis: Die Links zu den beiden verlinkten Apps funktionieren nur, wenn ihr sie mit der AppGallery öffnet.)
So installiert ihr die Huawei AppGallery auf eurem Android-Smartphone
Öffnet am Smartphone diese Huawei-Webseite.Tippt auf den Button „Installieren“ und auf „AppGallery installieren“ um die App als APK-Datei herunterzuladen. Was eine APK-Datei ist, erklären wir hier.Ist der Download fertig, tippt ihr entweder direkt im Browser auf die heruntergeladene APK-Datei oder ihr öffnet im Datei-Manager euer Download-Verzeichnis und tippt dort auf die APK-Datei, um sie zu installieren.Jetzt wird euch vermutlich ein Hinweis angezeigt, dass ihr aus Sicherheitsgründen keine Apps aus unbekannten Quellen installieren könnt. Tippt dann auf „Einstellungen“ (oder einen ähnlichen angezeigten Menüpunkt) und aktiviert den jeweiligen Schalter, um eurem Browser oder Datei-Manager die Installation von Apps aus unbekannten Quellen zu erlauben.Insbesondere Xiaomi-Smartphones zeigen gerne zusätzliche Warnmeldungen mit einem Countdown an. Wartet, bis der Countdown beendet ist und bestätigt mit „OK“ beziehungsweise „Ja“.Nach der Installation könnt ihr die App öffnen.Bestätigt die angezeigten Nutzungsbedingungen mit „Weiter“ und „Zustimmen“, sofern ihr damit einverstanden seid.Danach müsst ihr die Berechtigungen „Anrufe starten und verwalten“ zulassen.Nun könnt ihr die AppGallery von Huawei ähnlich wie den Play Store von Google nutzen, um Apps zu installieren und deinstallieren.Wenn ihr Apps installiert, erhaltet ihr vermutlich erneut die Meldung, dass ihr der AppGallery erst erlauben müsst, Apps aus unbekannten Quellen zu installieren. Tut das, indem ihr den entsprechenden Schalter aktiviert.
In der AppGallery könnt ihr nun nach neuen Apps suchen und diese installieren. Dafür braucht ihr euch nicht mit einem Huawei-Konto anzumelden. Das ist erst nötig, wenn ihr Apps kaufen oder bestimmte Huawei-Dienste beanspruchen wollt.
Huawei AppGallery: Meine Apps verwalten und deinstallieren
Die Huawei AppGallery kann auch Apps deinstallieren, die ihr nicht mit der AppGallery selbst installiert habt. Das geht wie folgt:
Tippt in der App unten rechts auf „Konto“ > „Installations-Manager“, um zunächst die aktuell laufenden Downloads anzuzeigen.Tippt dann oben auf die Registerkarte „Installiert“.Tippt auf „Mehr anzeigen“, um alle eure installierten Apps anzuzeigen.Um eine bestimmte App zu deinstallieren, tippt diese an (aber nicht auf „Öffnen“).Tippt dann auf „Deinstallieren“ und bestätigt mit „Deinstallieren“ und „OK“.Falls ihr stattdessen auf „Verwalten“ tippt, öffnet ihr die zugehörigen App-Informationen, wo ihr Berechtigungen vergeben oder den Cache der App löschen könnt.
Meldungen in Huawei AppGallery erklärt
HMS Core installieren – brauche ich das?
Während ihr die AppGallery nutzt, wird euch vermutlich irgendwann die Meldung „HMS Core installieren“ angezeigt. Das ist ein Dienst von Huawei, um Funktionen wie „Huawei ID“, „Zahlungen“ und „Benachrichtigungen für Huawei-Benutzer“ nutzen zu können. Ihr braucht „HMS Core“ also nur dann zu installieren, wenn ihr Apps über die AppGallery kaufen wollt oder eine andere App nutzt, welche „HMS Core“ braucht, um zu funktionieren.
Wer „HMS Core“ installiert, sieht danach die Erklärungen im obigen Screenshot, denen man zustimmen muss, sofern man den Dienst nutzen will. In der gleichen Ansicht kann man Werbe-Statistiken, personalisierte Werbung sowie die Auto-Aktualisierung deaktivieren. Die Standort-Bestimmung lässt sich aber nicht ausschalten. Dies muss dann über die Schnelleinstellungen von Android selbst erfolgen, sofern gewünscht.
Sie verlassen jetzt AppGallery
Die AppGallery zeigt euch in den Suchergebnissen auch Apps aus Drittanbieter-Quellen an, wie beispielsweise von der Webseite „apkpure“, über die man Apps auch ohne einen bestimmen App-Store installieren kann. Tippt ihr auf ein Suchergebnis, wird euch die Meldung angezeigt „Sie verlassen jetzt AppGallery. Seien Sie beim Zugreifen auf Drittanbieterinhalte im Internet vorsichtig.“ Das bedeutet, dass Huawei diese App nicht selbst auf den eigenen Servern zur Verfügung stellt, sondern auf andere Anbieter verlinkt. Ihr solltet also vorher prüfen oder recherchieren, ob der angezeigte Anbieter (in unserem Beispiel ist das die Webseite „apkpure“) vertrauenswürdig ist. Ansonsten könnt ihr euch auch Schad-Software einfangen.
Falls ihr den Hinweis nicht jedes Mal sehen wollt, setzt ein Häkchen bei „Nicht erneut fragen“ und bestätigt mit „Fortfahren“.
AppGallery und HMS-Core löschen
Ist Huawei Gallery und HMS-Core auf Huawei-Geräten vorinstalliert, lassen sie sich nicht löschen. Wenn ihr die Apps aber nachträglich auf eurem Android-Gerät installiert habt, könnt ihr diese auch wieder wie folgt entfernen:
Öffnet die Einstellungen.Tippt auf „Apps“ oder einen ähnlichen Menüpunkt, um alle installierten Apps anzuzeigen.

