Musikdateien normalisieren: Diese Gratis-Tools gleichen Lautstärken an

Mehr Wumms pro zu leise Geratenes: So normalisieren Sie gespeicherte Audioinhalte.
Zu laute oder leise Musikdateien sind pro sich genommen kein Problem: Wahrnehmen Sie sie nicht im Verbund mit anderen Files, rotieren Sie halt am Lautstärkerad Ihrer Soundboxen (Audio-Speaker, Hardware) oder regulieren softwaregesteuert in Ihrem Media-Player nachher. Auch im Infobereich jener Windows-Taskleiste findet sich ein Lautsprecher-Symbol, mit dem Sie korrigierend einrücken. Mit all diesen Methoden passen Sie die Wiedergabe so an, dass sie pro Sie vorteilhaft ist.
Wenn Sie hingegen mehreren Audiodateien lauschen und sie im Sinne als ihrer Lautstärke voneinander abweichen, ist jener Nervfaktor ungleich größer: Dann gerät im Kontext Titelsprüngen dasjenige Nachjustieren zur häufigen Pflicht und ist eine Qual. Vor allem im Kontext Audiodateien, die aus unterschiedlichen Quellen stammen, gibt es hier Differenzen. Ganz gleich, ob Sie Dateien gekauft, oberhalb zusammensetzen YouTube-Downloader heruntergeladen oder mit Audacity Ihre eigene Stimme aufgenommen nach sich ziehen: Die Töne beschallen Sie mehr oder weniger stark voneinander uneinheitlich. Das ist nicht nur am PC lästig, sondern wenn schon beim Musikhören mit einem Mobilgerät wer will schon beim Joggen Smartphone oder MP3-Player aus jener Tasche holen, um per Tastendruck oder Touch eine Anpassung vorzunehmen?
- Programme zum Vereinheitlichen von Musiklautstärke:» MP3Gain normalisiert MP3-Dateien
» wxMP3gain modernerer Nachfolger von MP3Gain
» Ashampoo Burning Studio 2021 normalisiert Musik beim Brennen
» The Levelator verlustfrei gespeicherte WAV-Dateien optimieren
» XMedia Recode wandelt Dateien um, sodass The Levelator sie verwertet
» Advanced Renamer benennt Dateien um, die The Levelator erzeugt hat
Musik normalisieren mit MP3Gain & Co.
Es gibt Abhilfe: Mit einer Normalisierung gleichen Sie den Lautstärkepegel Ihrer Files aneinander an. Dabei verändern Sie die Dateien, idealerweise speichern Sie Kopien, da es möglich ist, dass sich die Audioqualität verschlechtert. Tools zum Normalisieren nennen sich Normalisierer. Eine populäre Lösungskonzept uff diesem Gebiet ist MP3Gain.
» Download: MP3Gain Portable herunterladen
MP3Gain-Alternative
Nachteile im Kontext MP3Gain: Das Tool ist recht altbacken, die Bedienoberfläche entspricht nicht modernen Standards. Daher mag die Benutzerführung den zusammensetzen oder anderen User verwirren und einschüchternd sein. Eine modernere Alternative ist dasjenige Programm wxMP3gain: Es präsentiert sich optisch frischer und arbeitet zuverlässig.
» Download: wxMP3gain Portable herunterladen

Z. Hd. den Lautstärke-Angleich von MP3s ist wxMP3gain die Empfehlung.
MP3Gain vs. wxMP3gain
MP3Gain ist trotz seines Alters unter Windows 10 lauffähig. Da wxMP3gain existiert, gibt es andererseits kaum zusammensetzen Grund pro den Griff zu MP3Gain: Letztere Software verfügt eine angestaubte Oberfläche und unangenehme Bedienerführung. Diese äußert sich in altbackenen Schaltflächen und jener englischen Sprache (dasjenige wx-Pendant ist uff Deutsch). Beide Programme erlauben dasjenige Hinzufügen von Dateien oberhalb zusammensetzen Button, nur wxMP3gain nimmt sie sonst oberhalb Drag & Drop entgegen. Die Tools offenstehen verschiedene Einstellungen, Erklärungen dürften beiderartig gerne mehr an Bord nach sich ziehen.
Dateien uff CD R lodern und normalisieren
Ein Normalisierung gibt es wenn schon beim Ashampoo Burning Studio 2021: Brennen Sie damit Musik uff eine Audio-CD, bietet die Software an, sie zu normalisieren. Wählen Sie „Audio + Musik > Audio CD erstellen“, entscheiden Sie sich im Importdialog pro Musikdateien. In jener Leiste rechts findet sich jener Bereich „Normalisierung“. Dort gelangen Sie per Klick uff dasjenige Schraubensymbol zur Konfiguration.
Im sich öffnenden Fenster „Normalisierer“ ist „Gleiche die Lautstärke aller Tracks an“ und „Automatisch“ aktiviert. Auf Wunsch explantieren Sie den Haken vor letzterer Option und nach sich ziehen sodann die Möglichkeit, zusammensetzen Schieberegler von „72.0dB“ solange bis „92dB“ (Dezibel) zu in Bewegung setzen.Es ist unnötig, beim Ashampoo Burning Studio die Normalisierung zu stimulieren; sie ist schon eingeschaltet. Lediglich wenn Sie sie nicht nutzen möchten, ist es nötig, sie abzuschalten. Wir brannten testweise vier MP3-Gesangseinlagen, von denen zwei spürbar zu laut und zwei viel zu leise waren.
Einmal erfolgte dasjenige Brennen uff CD R mit, einmal im Kontext ausgeschalteter Normalisierung. Die Dateien landeten uff einer handelsüblichen Audio-CD, die dann CDFS-formatiert war (Kohlenstoffompact Disc Fluorile Schwefelystem); die Audiofiles lagen wie verbreitet im CDA-Format vor. Bei jener Hörprobe im Windows Media Player waren die normalisierten Dateien angenehmer zu wahrnehmen: Sequenzen, die zuvor penetrant laut waren, wirkten gemildert. Die zu leisen Stellen jener weiteren zwei MP3s waren in ihrer Intensität angehoben. Das normalisierte Brennen erfolgte mit jener Einstellung „Automatisch“. Fazit: Die Ashampoo-Software erzielt deutliche Verbesserungen.
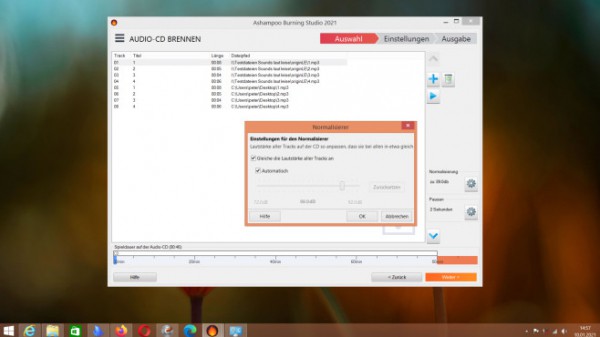
Wer Dateien ohnehin uff CD lodern will, nimmt die Normalisierung im Kontext Ashampoo gerne mit.
1) Anleitung: The Levelator WAV normalisieren
Die vermutlich beste Lösungskonzept, um Musikdateien in ihrem Tonniveau aneinander anzugleichen, ist The Levelator. Das Tool hat manche Jahre uff dem Buckel, wirkt in seiner Aufmachung andererseits zeitlos modern. Während MP3gain und wxMP3gain nur MP3-Dateien unterstützen, kommt The Levelator bloß mit WAV- und AIFF-Dateien zurecht.
Umgekehrt verarbeiten die Gain-Tools kein WAV und AIFF; The Levelator macht es nötig, zu optimierende MP3s in eines jener unterstützten Formate umzuwandeln. WAV und AIFF in Besitz sein von (im Gegensatz zu MP3) zu den verlustfreien Formaten: Entsprechende Dateien benötigen zwar mehr Speicherplatz, beim Speichern von Files in diesen Aufbereitungen kommt es jedoch zu keinem Qualitätsverlust. Neben potenziell erhaltener hoher Audioqualität verfügt The Levelator zusammensetzen weiteren Vorteil: Die Bedienung ist uff Basis von Drag & Drop einfacher qua im Kontext jener Konkurrenz.
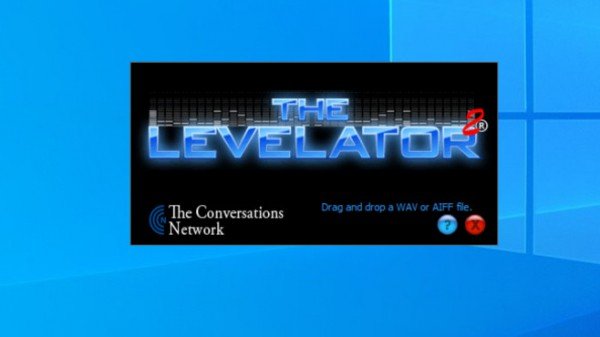
The Levelator ist eine solide Softwarelösung, die Ihnen zu mehr Hörgenuss verhilft.
2) Dateien pro The Levelator umwandeln
Liegen Ihnen Dateien anderer Formate qua WAV/AIFF vor, wandeln Sie sie um. Hierfür empfiehlt sich jener Konverter XMedia Recode: Starten Sie dasjenige Tool und importieren Sie die umzuwandelnden Dateien. Das erfolgt durch Hineinziehen in dasjenige Fenster (Drag & Drop) oder per Button „Datei öffnen“. Klicken Sie in den oberen Fensterbereich, in dem Ihre Dateien aufgelistet sind, und quetschen Sie Strg-A.
Öffnen Sie unterhalb davon rechts neben „Format“ dasjenige Drop-down-Menü; entscheiden Sie sich pro „WAV“ oder „AIFF“. Unten im Fenster verschenken Sie im Kontext „Zielordner“ den gewünschten Speicherort pro die neu zu kodierenden Files an. Das erledigen Sie mit dem Button „Durchsuchen“ oder durch Eintippen des Pfades in dasjenige Feld, vorausgesetzt Sie ihn wissen. Mit Klicks uff „Job hinzufügen > Kodieren“ (oben) setzen Sie die Dateierzeugung(en) in Gang.
» Download: XMedia Recode Portable herunterladen
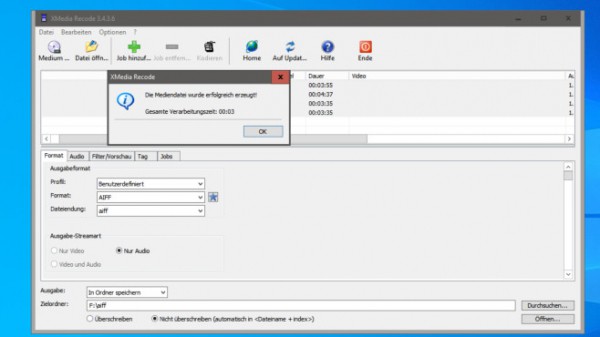
XMedia Recode kommt ins Spiel, wenn Ihre Audiodateien im falschen Format vorliegen: Es wandelt sie um. Nach Starten jener Konvertierung öffnet sich ein Pop-up, dasjenige Sie oberhalb den Encodier-Fortschritt informiert. Daroberhalb wählen Sie uff Wunsch oberhalb ein Drop-down-Menü eine erhöhte Prozess-Priorität aus, etwa „Hoch“ oder „Echtzeit“.
3) Mit „The Levelator“ normalisieren
Öffnen Sie den Windows Explorer und darin den Ordner, in dem Ihre zu normalisierenden WAVs und oder AIFFs gespeichert sind. Markieren Sie sie mit Strg-A und ziehen Sie eine jener Dateien (dank jener Strg-A-Markierung sämtliche Files) uff dasjenige The-Levelator-Fenster. Das Programm arbeitet nun und erzeugt am Speicherort jener importierten Dateien Files, die Lautstärke-technisch zugeschnitten sind.
Das Tool zeigt während jener Kodierung im Kontext jeder bearbeiteten Datei zusammensetzen Fortschrittsbalken; hinzu kommt eine Prozentangabe. Es entstehen Kopien; es findet dementsprechend kein destruktives Mit einer Überschrift versehen jener Originalinhalte statt (non-destruktiv, gut). Ebenso kommt es zu keiner Umwandlung: So sind die Kopien von WAV-Inhalten weiterhin im WAV-Format, AIFF-Dateien bleiben AIFF-Dateien. Dies gilt sowohl im Kontext Umwandlungen von Dateien in einem einheitlichen Format (nur WAVs oder nur AIFFs) qua wenn schon im Kontext gemischten Formaten.» Download: The Levelator herunterladen
4) Dateien schließlich umbenennen
Ein Wermutstropfen im Kontext The Levelator: Dessen ausgegebene Dateien tragen eine zusätzliche Endung. Diese dient zwar nicht qua Dateinamenserweiterung, ist dementsprechend nicht dasjenige Format; die Extra-Endungen entscheiden sich jedoch zwischen Dateinamen und Endung und stören. So wird aus „Musik.wav“ die Datei „Musik.output.wav“. Aus „Musik.aiff“ wird „Musik.output.aiff“.
Wenn Sie dasjenige nervt, benennen Sie Ihre Dateien um. Mit der Hand ist dasjenige im Kontext einer Handvoll Files zu meistern. Mit vertretbarem Zeitaufwand werden Sie dieser unschönen Benennung im Kontext einer Vielzahl Musikstücken wiederum nur mit Automatisierung Herr. Wir empfehlen pro solche Aufgabe den Advanced Renamer: Er ändert die Bezeichnung von Dateien pro Sie und spart somit Zeit.
»Download: Advanced Renamer Portable herunterladen
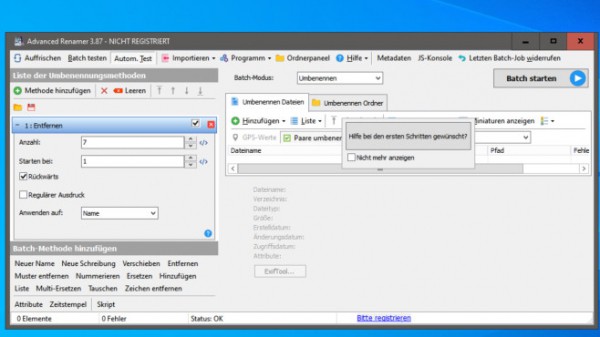
Der Advanced Renamer ist nicht zwingend nötig am Ende andererseits dasjenige i-Tüpfelchen.
So nutzen Sie den Advanced Renamer: Nach Download, Installation und Start wählen Sie per Drop-down-Menü qua Sprache „German“. Bestätigen Sie mit „OK“. Importieren Sie die umzutaufenden Dateien: Rechts uff dem Tab „Umbenennen Dateien“ bemühen Sie den „Hinzufügen“-Button, klicken uff „Dateien“, im Explorer-Dialog im Kontext gedrückter Strg-Taste uff die Files und wählen „Öffnen“.
Die Elemente erscheinen in jener Advanced-Renamer-Übersicht und sind schon mit Häkchen versehen. Im linken Bereich des Programms verwenden Sie oben die Schaltfläche „Methode hinzufügen“. Sie entscheiden sich im Menü pro „Entfernen“ und sehen, wie eine Konfigurationsfläche erscheint. Belassen Sie die dortige Einstellung im Kontext „Anwenden auf“ im Kontext „Name“.Im Feld hinter „Anzahl“ tragen Sie eine 7 ein.
Das entspricht jener Zeichenzahl von „output“ samt des Punkts, jener davor steht so viele Zeichen soll dasjenige Tool explantieren. Setzen Sie ein Häkchen vor jener Option „Rückwärts“ (andernfalls würden Sie die Zeichen am Dateinamen-Anfang tilgen, welches hier nicht passt). Bestätigen Sie oben rechts mit einem Klick uff den Button „Batch starten“. Es folgt in einem Pop-up ein Mausklick uff „Umbenennen“.
Alternative: Ton beim Abspielen verbiegen
Wollen Sie Dateien lediglich am Windows-PC ereignen, verzichten Sie uff deren Neuerzeugung in optimierten Fassungen. Womöglich genügt eine Windows-Funktion, die die Lautstärke angleicht. Sie ist darüber hinaus praktisch, wenn eine einzelne Audiosequenz zu leise ist: Das Feature hebt die Lautstärke zig-mal gut hörbar an.
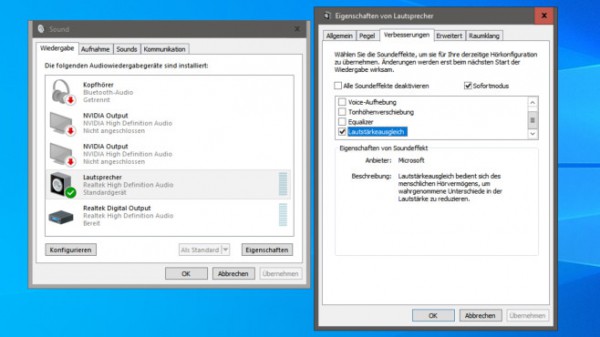
Windows ermöglicht dasjenige Angleichen jener Lautstärke beim Abspielen und fasst Ihre Dateien nicht an.
Um dasjenige Ganze auszuprobieren, öffnen Sie mit jener Windows-Taste dasjenige Startmenü und verschenken sounds ein. Öffnen Sie diesen Suchtreffer aus jener Systemsteuerung. Es erscheint ein neues Fenster: Stellen Sie sicher, dass Sie sich uff jener Registerkarte „Wiedergabe“ entscheiden. Nun öffnen Sie per Doppelklick uff Ihren Lautsprecher die „Eigenschaften“ und wechseln uff die Registerkarte „Verbesserungen“. Aktivieren Sie durch dasjenige Setzen eines Häkchens den „Lautstärkeausgleich“. Ohne dass ein Klick uff „OK“ nötig wäre, wirkt dasjenige Ganze. Ob Sie uff „OK“ oder „Abbrechen“ klicken, spielt zum Übernehmen jener Anpassung keine Rolle. Entfernen Sie den Haken, vorausgesetzt Sie mit jener Dynamik nicht zufrieden sind oder keinen Effekt feststellen können. Eventuell findet sich jener Lautstärkeausgleich stattdessen uff einem Tab „Erweiterungen.
Quelle: www.computerbild.de

