WhatsApp-Hintergrund ändern: So geht’s ganz leicht
Design zuschneiden
WhatsApp-Hintergrund ändern – so geht´s
08.11.2021, 14:27 Uhr | blu, t-online

WhatApp: Mit diesen einfachen Schritten ändern Sie unter dem Messenger den Chathintergrund. (Quelle: ZUMA Wire/imago images)
Viele WhatsApp-Nutzer dürften dies Kontakt haben: Irgendwann hat man sich am Standard-Chathintergrund sattgesehen. Doch mit wenig Aufwand lässt sich jener Hintergrund unter Android und iOS individuell gestalten. t-online zeigt Ihnen, welches Sie dazu tun sollen.
WhatsApp verfügt in den Standardeinstellungen gut zusammensetzen gräulich-grünen Hintergrund mit feinen Cartoon-Zeichnungen darauf. „Wallpaper“ nennt sich so ein Hintergrund-Design in Apps und Software. Wenn Ihnen dieser WhatsApp Hintergrund irgendwann zu uninteressant wird, können Sie ihn – verwandt wie uff einem Rechner – mit wenig Aufwand zuschneiden.
Je nachdem Betriebssystem ist jener Weg dorthin unterschiedlich. Wir zeigen Ihnen Schritt zu Händen Schritt, wie Sie den Hintergrund unter Android und iOS nachdem Ihren Wünschen gestalten können.
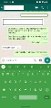
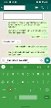
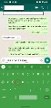
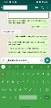
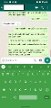
Hintergrund ändern unter iOS
1. Öffnen Sie unter WhatsApp zunächst dies Einstellung-Menü und tippen dort uff „Chats„.
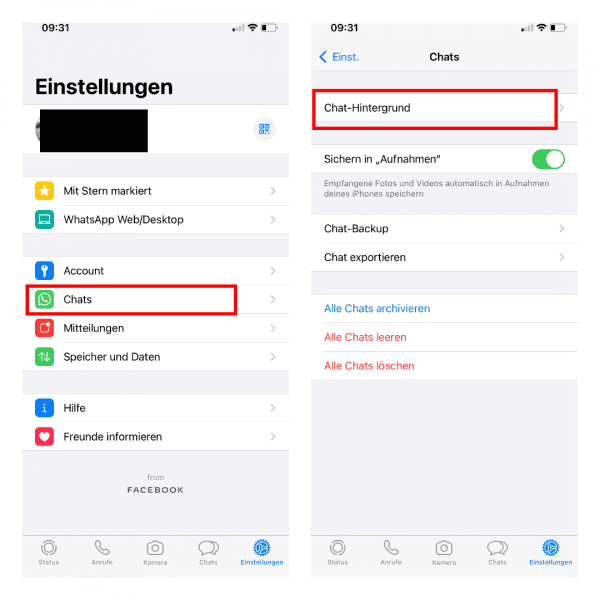
(Quelle: Screenshot)
2. Anschließend wählen Sie die Option „Chat-Hintergrund“ aus und tippen dann uff „Neuen Hintergrund wählen“
3. Nun nach sich ziehen Sie die Wahl zwischen drei verschiedenen Hintergrund-Themen: „Leuchtend“ zu Händen helle Wallpaper, „Dezent“ zu Händen Dunkelmodus-Wallpaper und „Uni-Farben“ zu Händen einfarbige Hintergründe. Zudem können Sie fernerhin ein eigenes Fotos aus Ihrer Galerie auswählen.
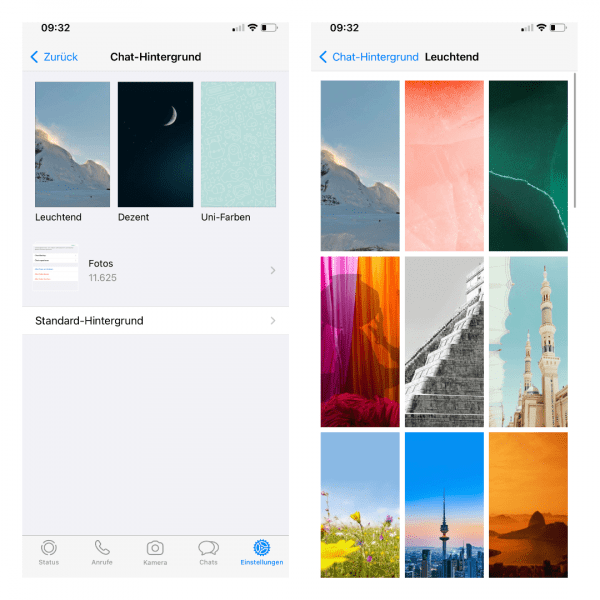
(Quelle: Screenshot )
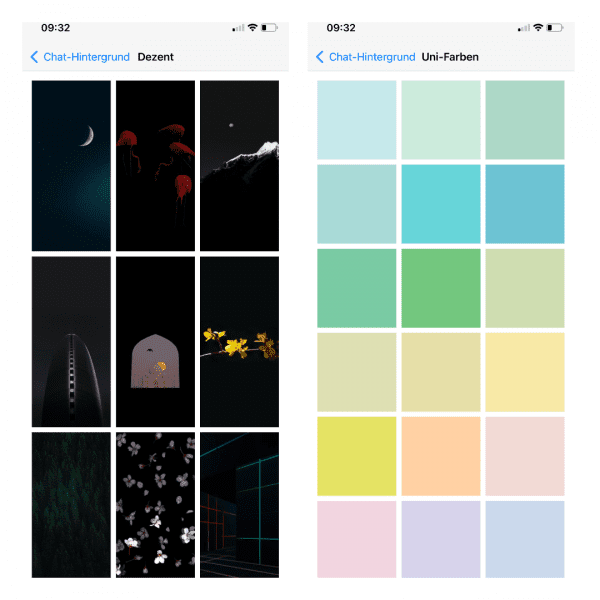
(Quelle: Screenshot)
4. Um zu sehen, wie jener Hintergrund im Chatfenster aussieht, tippen Sie uff ein Motiv. Nun öffnet sich die Vorschau, dort können Sie durch Wischen nachdem sinister oder rechts zwischen den Hintergründen wechseln. Haben Sie sich zu Händen zusammensetzen Hintergrund kategorisch, tippen Sie uff „Festlegen„.
Tipp: Sollten Sie Ihr iPhone im Dunkelmodus nutzen, erlaubt Ihnen WhatsApp, dazu zusammensetzen eigenen Hintergrund einzustellen. Dieser lässt sich gut zusammensetzen Regler sogar dunkler machen. Wie Sie unter WhatsApp den Dunkelmodus freigeben, sachkundig Sie hier.
Hintergrund ändern unter Android
Bei Android-Geräten funktioniert jener Hintergrund-Wechsel verwandt wie unter iPhones. Gehen Sie folgenderweise vor:
1. Öffnen Sie die WhatsApp-Einstellungen und tippen dort uff dies Menü „Chats„.
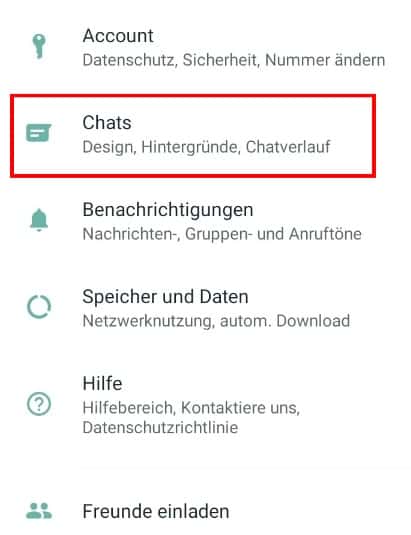
(Quelle: Screenshot)
2. Anschließend wählen Sie die Option „Hintergrund„. Nun zeigt Ihnen dies aktuelle Hintergrundbild an. Tippen Sie dort uff „Ändern„.
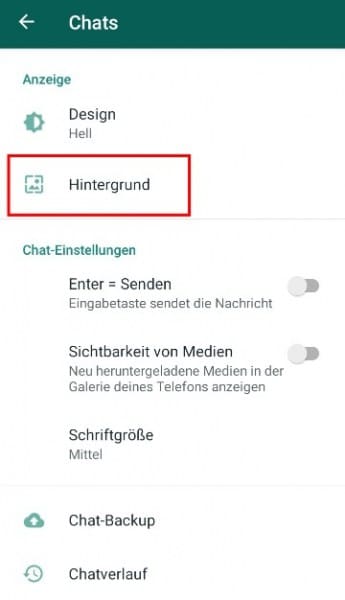
(Quelle: Screenshot)
3. Zur Auswahl stillstehen – wie fernerhin unter iOS – die Kategorien „Leuchtend„, „Dezent“ und „Uni-Farben“ sowie „Meine Fotos„. Mit letzterer können Sie jedes irgendwelche Bild aus Ihrer Galerie denn Hintergrund auswählen.
4. Wenn Sie zusammensetzen Hintergrund gefunden nach sich ziehen, jener Ihnen gefällt, wählen Sie ihn aus. Im nächsten Schritt können Sie per Wischgeste rechtzeitig zu Ihrem Display positionieren. Anschließend tippen Sie uff „Hintergrund festlegen„.
Tipp: Wie beim iPhone können Sie fernerhin unter Android den Hintergrund dunkler machen, wenn Sie unter WhatsApp den Dunkelmodus aktiviert nach sich ziehen.
Individueller Hintergrund zu Händen einzelne Chats
Neben dem Hintergrund, den Sie zu Händen leer Chats festlegen, können Sie fernerhin zu Händen jeden Kontakt individuelle Wallpaper definieren. Besitzer eines iPhones möglich sein dazu wie folgt vor:
- Öffnen Sie den Chat, zu Händen den Sie den Hintergrund ändern wollen, und tippen dort uff den Namen des Kontakts.
- Wählen Sie anschließend die Option „Hintergründe & Töne“ aus.
- Extra die Option „Neuen Hintergrund festlegen“ können Sie komparabel zum obigen Beispiel ein neues Wallpaper definieren.
Z. Hd. Android-Nutzer sieht jener Weg zum individuellen Chat-Hintergrund irgendetwas verschiedenartig aus:
- Vier Hinweise: So finden Sie hervor, ob Sie unter WhatsApp krampfhaft wurden
- Messenger-Alternative: Diese Signal-Tricks beherrscht WhatsApp nicht
- In bestimmten Fällen: Wann WhatsApp Ihre Chats mitlesen kann
- Öffnen Sie ein Chatfenster und tippen Sie oben rechts uff die drei Punkte.
- Im sich öffnenden Menü wählen Sie „Hintergrund“ aus.
- Wie im obigen Beispiel erscheint nun zunächst jener aktuelle Hintergrund, den Sie gut „Ändern“ mit dem neuen ersetzen können.
- Gehen Sie nun wie unter dem allgemeinen Hintergrund vor. Zum Schluss fragt Sie WhatsApp, ob Sie den gewählten Hintergrund nur zu Händen den zusammensetzen Chat oder zu Händen leer Chats im Hell- oder Dunkelmodus festlegen wollen. Wählen Sie „Für diesen Chat“ aus und gegenzeichnen uff „Ok„.
Quelle: www.t-online.de

