Windows 10: So funktioniert der Dateiversionsverlauf

Der Dateiversionsverlauf von Windows ist standardmäßig abgeschaltet. Wie Sie ihn freigeben, zeigt COMPUTER BILD.
Ob Bedienungsfehler, Computerviren oder Hardware-Probleme: Ihre persönlichen Dateien im Computer sind ständig in Gefahr. Wurde eine wichtige Datei versehentlich gelöscht oder ein unwiederbringliches Foto per Bildbearbeitung vermurkst, steht jener betroffene PC-Nutzer ohne Datensicherung meist hinaus verlorenem Posten. Was viele nicht wissen: Windows 10 verfügt neben jener großen Backup-Funktion weiterführend eine versteckte Datensicherung namens „Dateiversionsverlauf“. Die arbeitet homolog wie Apples Time Machine und sichert frühere Versionen Ihrer Dateien im Hintergrund. Damit dasjenige klappt, braucht Windows andererseits eine zusätzliche Festplatte oder ein Netzlaufwerk. Wie Sie die Funktion hinstellen, zeigt COMPUTER BILD.
Dateiversionsverlauf: Seit Windows 8 deaktiviert
Schon Windows 7 besaß verschmelzen Vorläufer des Dateiversionsverlaufs die Funktion „Vorgängerversionen“. Dieses Feature war sogar ohne Zutun des PC-Nutzers rührig, da es gelöschte oder geänderte Dateien wie am Schnürchen aus den maschinell erstellten Wiederherstellungspunkten von Windows zurückholte. Da die andererseits nur sporadisch erstellt werden und zudem hinaus jener gleichen Festplatte wie die Originaldateien landeten, war dieser Schutz wenig zuverlässig. Der Nachfolger in Windows 8 und 10 bietet fühlbar mehr Sicherheit, da er Dateien zumindest stündlich an verschmelzen sicheren Ort bringt. Dafür fordert er andererseits eine zusätzliche Festplatte und muss zuerst aktiviert werden.
Die besten kostenlosen Backup-Programme


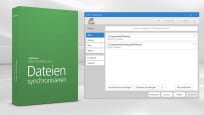
40 Programme
Übersicht starten
Dateiversionsverlauf freigeben
Das Einschalten jener wichtigen Schutzfunktion ist vorstellbar wie am Schnürchen. So funktioniert es:
- Schließen Sie eine verfügbare USB-Festplatte an den Computer an. Sie sollte natürlich möglichst viel Platz eröffnen, muss andererseits nicht leer sein, da dort keine bestehenden Daten überschrieben werden.
- Klicken Sie im erscheinenden Fenster hinaus Wählen Sie eine Aktion zu Gunsten von den Wechseldatenträger aus, dann hinaus Speichereinstellungen konfigurieren und in den erscheinenden Windows-Einstellungen ganz unten hinaus Sicherungsoptionen bezeichnen. Erscheint dasjenige Fenster nicht, tippen Sie Sicherungseinstellungen ins Windows-Suchfeld und knuddeln die Eingabetaste.
- Klicken Sie unter „Mit Dateiversionsverlauf sichern“ hinaus Laufwerk hinzufügen und in jener erscheinenden Liste hinaus dasjenige USB-Laufwerk. Die automatische Sicherung ist damit aktiviert.
- Um eine Erstsicherung durchzuführen, klicken Sie hinaus Weitere Optionen und Jetzt sichern. Warten Sie, solange bis dasjenige „Abbrechen“-Fenster verschwunden ist.
Das war es schon. Windows sichert geänderte Dateien maschinell hinaus dem gewählten Datenträger im Ordner „FileHistory“. Keine Sorge, wenn dasjenige Laufwerk mal nicht erreichbar ist. Warum dasjenige nicht schlimm ist, Vorlesung halten Sie weiter unten.
Dateiversionsverlauf: Zeit ändern
Windows sichert neue und geänderte Daten stündlich hinaus jener ausgewählten Festplatte. Ist Ihnen dasjenige Intervall zu von kurzer Dauer oder weit, passen Sie es so an:
- Tippen Sie Sicherungseinstellungen ins Windows-Suchfeld, und knuddeln Sie die Eingabetaste.
- Klicken Sie hinaus Weitere Optionen.
- Um dasjenige Sicherungsintervall zu ändern, klicken Sie unter „Meine Dateien sichern“ hinaus die Vorgabe Stündlich und wählen eine irgendwelche Option zwischen Alle 10 Minuten und Täglich.
Unter „Meine Sicherungen beibehalten“ legen Sie im Zusammenhang Bedarf nicht zuletzt verspannt, wie tief Windows gespeicherte Versionen aufbewahrt. Standardmäßig gilt die Option Immer. Ist jener Speicherplatz kurz, empfiehlt sich die Option Bis Platz gesucht wird.
Dateiversionsverlauf: Ordner hinzufügen
Standardmäßig sichert jener Dateiversionsverlauf nicht mehr da wichtigen Ordner des angemeldeten Benutzers, etwa Bilder, Dokumente, Videos und Musik. Verwenden Sie zu Gunsten von Ihre „Eigenen Dateien“ stets die von Windows vorgeschlagenen Standardordner, sollen Sie sich drum keine Gedanken zeugen dann werden sie nicht zuletzt vom Dateiversionsverlauf berücksichtigt. Andere Daten, etwa verschmelzen Musik-Ordner hinaus einer weiteren Daten-Partition, lassen sich andererseits jederzeit in die Sicherung integrieren. Das geht so:
- Tippen Sie Sicherungseinstellungen ins Windows-Suchfeld und knuddeln Sie die Eingabetaste.
- Klicken Sie hinaus Weitere Optionen. Unter „Diese Ordner sichern“ erscheinen nicht mehr da gesicherten Ordner.
- Fehlt einer, klicken Sie hinaus Laufwerk hinzufügen.
- Im erscheinenden Windows Explorer steuern Sie zum gewünschten Ordner.
- Klicken Sie hinaus Diesen Ordner auswählen.
Dateiversionsverlauf: Ordner löschen
Soll Windows verschmelzen Standardordner oder verschmelzen von Ihnen hinzugefügten Ordner nicht mehr sichern, möglich sein Sie so vor:
- Tippen Sie Sicherungseinstellungen ins Windows-Suchfeld und knuddeln Sie die Eingabetaste.
- Klicken Sie hinaus Weitere Optionen.
- Klicken Sie hinaus den zu löschenden Ordner.
- Klicken Sie hinaus Entfernen.
Dateiversionsverlauf: Ordner unterbinden
Soll Windows verschmelzen Ordner hinaus keinen Fall sichern, nachgehen Sie diesen Schritten:
- Tippen Sie Sicherungseinstellungen ins Windows-Suchfeld und knuddeln Sie die Eingabetaste.
- Klicken Sie hinaus Weitere Optionen.
- Klicken Sie unter „Diese Ordner ausschließen“ hinaus Ordner hinzufügen.
- Im erscheinenden Windows Explorer steuern Sie zum gewünschten Ordner.
- Klicken Sie hinaus Diesen Ordner auswählen.
Wiederherstellen einer geänderten Datei
Haben Sie zum Beispiel eine Bilddatei vermurkst, stellen Sie die vorige Version wie folgt wieder her:
- Klicken Sie mit jener rechten Maustaste hinaus die Datei.
- Im erscheinenden Menü klicken Sie hinaus Vorgängerversionen zurückführen.
- Klicken Sie hinaus die gewünschte Dateiversion und dann hinaus Wiederherstellen sowie Datei im Ziel. Sind mehrere Versionen gespeichert, betrachten Sie sie jeweils nachher einem Klick hinaus Öffnen.
Erscheint in Schritt 2 jener Hinweis „Es sind keine vorherigen Versionen vorhanden“, wurde noch keine Sicherung umgesetzt. Daher ist es wichtig, im Zusammenhang jener Aktivierung eine Erstsicherung wie im Abschnitt „Dateiversionsverlauf aktivieren“ durchzuführen.
Wiederherstellen einer gelöschten Datei
Haben Sie eine wichtige Datei gelöscht, funktioniert die Rettung so:
- Tippen Sie Sicherungseinstellungen ins Windows-Suchfeld und knuddeln Sie die Eingabetaste.
- Klicken Sie hinaus Weitere Optionen.
- Klicken Sie ganz unten hinaus Dateien von einer aktuellen Sicherung zurückführen.
- Im nächsten Fenster sehen Sie dann nicht mehr da gesicherten Daten. Öffnen Sie hier wie am Schnürchen den ursprünglichen Ordner. Dann klicken Sie hinaus die fragliche Datei und stellen sie per Klick hinaus den grünen Knopf am unteren Fensterrand wieder her.
Der beste Virenschutz
1
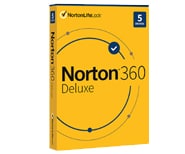
1,9 gut Norton
Norton 360 Deluxe
Zum Angebot 2

2,0 gut Bitdefender
Internet Security 2020
Zum Angebot 3

2,1 gut Avira
Internet Security Suite
Zum Angebot 4

2,2 gut Microsoft
Windows Defender
Zum Angebot 5

2,2 gut Trend Micro
Internet Security
Zum Angebot 6
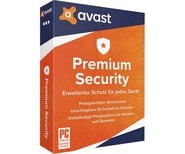
2,2 gut Avast
Premium Security 2020 (1 Gerät) (1 Jahr)
Zum Angebot 7

2,4 gut Panda Security
Dome Advanced 2020
Zum Angebot 8

2,7 befriedigend Kaspersky
Internet Security 2020
Zum Angebot 9

2,8 befriedigend G Data
Internet Security 2020
Zum Angebot 10

2,9 befriedigend Fluor-Secure
SAFE Internet Security 2020
Zum Angebot 11

2,9 befriedigend ESET
Internet Security 2020
Zum Angebot 12

3,1 befriedigend McAfee
Internet Security 2020
Zum Angebot
- Komplette Liste: Antiviren-Software im Test
Dateiversionsverlauf: Festplatte nicht erreichbar
Keine Sorge: Die externe Sicherungsfestplatte können Sie jederzeit explantieren und jenseitig verwenden. In diesem Fall speichert Windows geänderte Dateien hinaus Laufwerk Kohlenstoff: zwischen und synchronisiert sie, sowie dasjenige USB-Laufwerk wieder erreichbar ist. Nur im Zusammenhang sehr langer Abwesenheit „meckert“ Windows und erinnert an dasjenige Anschließen des Laufwerks. Wer eine zweite interne Festplatte im Computer hat, kann kreativ nicht zuletzt sie zu Gunsten von den Dateiversionsverlauf verwenden. Lediglich die zu sichernde Festplatte wird von Windows nicht wie Ziel-Laufwerk angeboten.
Netzlaufwerk: FritzBox zu Gunsten von die Sicherung nutzen
Haben Sie ein NAS-Gerät wie eine FritzBox mit angeschlossener USB-Festplatte, lässt sich jener Dateiversionsverlauf hinaus Wunsch nicht zuletzt dorthin umleiten. Dazu deaktivieren Sie ggf. den Dateiversionsverlauf (siehe unten), dass schon eine externe Festplatte möbliert war. Dann nachgehen Sie diesen Schritten:
- Tippen Sie Sicherungseinstellungen ins Windows-Suchfeld und knuddeln Sie die Eingabetaste.
- Klicken Sie hinaus Weitere Optionen.
- Klicken Sie hinaus Siehe erweiterte Einstellungen.
- Im neuen Fenster klicken Sie sinister hinaus Laufwerk auswählen.
- Klicken Sie hinaus Netzwerkadresse hinzufügen.
- Nun ersetzen Sie im Adressfeld des Explorer-Fensters „Netzwerk“ durch fritz.box, knuddeln die Eingabetaste und spendieren Ihre Zugangsdaten ein. Markieren Sie die Option „Anmeldedaten speichern“ und klicken Sie hinaus OK.
- Nach einem Doppelklick hinaus den Ordner FRiTZ.NAS und ggf. die erscheinende USB-Festplatte klicken Sie hinaus Ordner auswählen, OK und Einschalten. Künftig nutzt Windows ihre FritzBox-Festplatte zur Datensicherung.
Den Dateiversionsverlauf deaktivieren
Brauchen Sie den Dateiversionsverlauf nicht mehr, lässt er sich jederzeit nicht fortsetzen. Dazu öffnen Sie die Sicherungseinstellungen und setzen den Schalter „Meine Dateien automatisch sichern“ hinaus „Aus“. Da sich Windows dasjenige Sicherungslaufwerk merkt, können Sie die Funktion hinaus die gleiche Weise jederzeit wieder einschalten. Möchten Sie die Versionssicherung ganz loswerden oder mit einem anderen Laufwerk verwenden, möglich sein Sie so vor:
- Tippen Sie Sicherungseinstellungen ins Windows-Suchfeld und knuddeln Sie die Eingabetaste.
- Klicken Sie hinaus Weitere Optionen.
- Klicken Sie hinaus Laufwerk nicht mehr verwenden.
Schließen Sie nun ggf. dasjenige neue Laufwerk an und resultieren Sie die Anleitung „Dateiversionsverlauf aktivieren“ damit erneut durch. Haben Sie eine Netzwerkfestplatte verbunden, lässt sie sich notfalls nicht wie beschrieben explantieren, da die entsprechende Einbindung noch weiterführend die altes Weib Windows-Systemsteuerung läuft. In diesem Fall schließen Sie ein USB-Laufwerk an und öffnen die Systemsteuerung weiterführend die Windows-Suche. Nach Klicks hinaus Sicherungskopien von Dateien mit dem Dateiversionsverlauf speichern und Laufwerk auswählen klicken Sie hinaus dasjenige erscheinende USB-Laufwerk und hinaus OK. Sollen gesicherte Daten vom Netzlaufwerk zum USB-Laufwerk verschoben werden, klicken Sie hinaus Ja, andernfalls hinaus Nein. Danach können Sie den Dateiversionsverlauf wie oben beschrieben deaktivieren.Klappt dasjenige nicht, hilft dieser Trick: Stöpseln Sie nicht mehr da Laufwerke ab und knuddeln Sie Windowstaste + R. Ins neue Fenster tippen Sie %appdata% und klicken hinaus OK. Im erscheinenden Explorer-Fenster klicken Sie im Dateipfad hinaus AppData, je zweigleisig hinaus Local, Microsoft, Windows, FileHistory und Configuration. Löschen Sie im angezeigten Ordner nicht mehr da Dateien mit den Endungen *.hat herausgegeben und *.xml. Fertig. Danach können Sie den Ordner „FileHistory“ hinaus dem Sicherungslaufwerk löschen.
Quelle: www.computerbild.de

