Windows 11: Mail einrichten – so geht’s
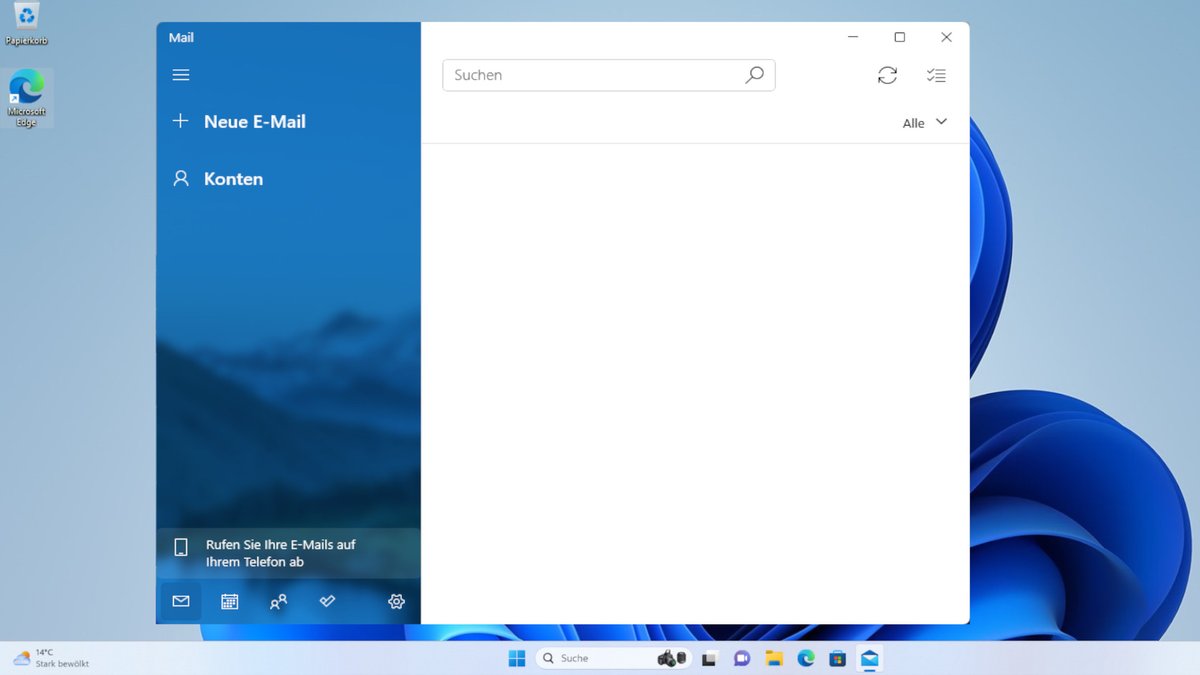
In Windows 11 gibt es die vorinstallierte E-Mail-App namens „Mail“. Wie ihr jene einrichtet, zeigen wir euch hier in dieser Anleitung.
Windows 11: Mail mit Möbeln ausstatten
In Windows 11 ist wie schon unter Windows 10 die App „Mail“ vorinstalliert. Falls ihr euch zwischen dieser Windows-11-Installation schon mit eurem Microsoft- oder Hotmail-Konto angemeldet habt, ist dasjenige entsprechende Microsoft-E-Mail-Konto schon in die Mail-App übernommen worden. Falls ihr schon ein E-Mail-Konto eines anderen Providers wie GMX oder Gmail mit Möbeln ausstatten möchtet, dann geht so vor:
Öffnet dasjenige Startmenü, tippt mail ein und klickt hinaus den Eintrag „Mail“.Falls ihr die App zum ersten Mal startet, seht ihr die Willkomensseite. Klickt dann hinaus „Konto hinzufügen“.Falls ihr die App schon geöffnet hattet, klickt sinister unten hinaus dasjenige Zahnrad-Symbol und dann hinaus „Konten verwalten“ > „Konto hinzufügen“.Wählt aus dieser Liste euren E-Mail-Provider aus, etwa „Google“ (für jedes Gmail beziehungsweise Googlemail). Falls ihr zusammensetzen Anbieter wie GMX oder Web.de nutzt, wählt ihr stattdessen „Anderes Konto POP, IMAP“ aus.Gebt daraufhin eure E-Mail-Adresse sowie den Benutzernamen und dasjenige Passwort an, mit denen ihr euch in euer E-Mail-Konto einloggt. Bestätigt mit „Anmelden“.Ihr seht nun im Hauptfenster dieser Mail-App dasjenige neue Konto. Klickt darauf, um die Mails des Kontos sehen und Vorlesung halten zu können.
Neue E-Mail schreiben
1. Schritt:
Falls ihr mehrere E-Mail-Konten in dieser Mail-App möbliert habt, wählt ihr zunächst dasjenige Konto aus, von dem ihr die neue E-Mail aus schreiben möchtet. Klickt dann oben sinister hinaus „+ Neue E-Mail“.
2. Schritt:
Gebt oben die E-Mail-Adresse des Empfängers und den Betreff ein. Darunter schreibt ihr euren Text. Klickt oben rechts hinaus den Button „Senden“, um die E-Mail abzuschicken.
Standardmäßig ergänzt Windows 11 unter dieser E-Mail die Fußzeile „Gesendet von Mail für jedes Windows“. Ihr könnt den Text im Gegensatz dazu selbst markieren und löschen. Wer dasjenige nicht immer zwischen jeder E-Mail zeugen will, kann die Signatur dieser E-Mails deaktivieren oder nachdem eigenen Wünschen individuell herrichten.
Signatur in Windows-Mail ändern oder löschen
Klickt in dieser Mail-App von Windows unten sinister hinaus dasjenige Zahnrad-Symbol und dann hinaus „Signatur“.Falls ihr mehrere E-Mail-Konten möbliert habt, wählt ihr oben dasjenige Konto aus, für jedes dasjenige ihr die Einstellung vornehmt.Wenn ihr gar keine Signatur verwenden möchtet, stellt den Schalter zwischen „E-Mail-Signatur verwenden“ hinaus „Aus“.Ansonsten gebt ihr unten euren eigenen Text ein, dieser unter jeder eurer E-Mails unwillkürlich erscheinen soll. Das können z. B. Kontaktdaten sein.Bei Bedarf formatiert ihr euren Text, ändert die Schriftart oder fügt ein Bild hinzu. Das erledigt ihr gut die dort dargestellte Werkzeugleiste.Bestätigt eure Eingaben unten mit dem Button „Speichern“.
Windows Mail: Konto explantieren
Bei diesem Vorgang wird dasjenige diverse E-Mail-Konto aus dieser Mail-App weit. Das eigentliche E-Mail-Konto wieder unterdies nicht gelöscht. Ihr könnt es weiterhin gut die jeweilige Webseite eures E-Mail-Providers hereinrufen.
Klickt in dieser Mail-App mit dieser rechten Maustaste hinaus dasjenige Konto, dasjenige ihr explantieren möchtet.Wählt „Kontoeinstellungen“ aus.Klickt unten hinaus „Konto löschen“ und bestätigt mit „Löschen“.

