Windows Movie Maker: Die besten Tipps zur simplen, kostenlosen Videobearbeitung

Mit dem Windows Movie Maker schwingen Sie die digitale Schere und bessern filmische Schnappschüsse uff. Idealerweise setzen Sie die Software unter Windows 8 und höher ein.
Stickstoffahezu jeder Anwender ist heutzutage ein Filmemacher: Mit dem Smartphone, Tablet oder per hochpreisiger Digitalkamera dokumentieren wir massenhaft den Alltag nur um die Bewegtbilder dann doch uff jener Festplatte/SSD ungesehen zu horten. Das Problem liegt oft in jener bescheidenen Qualität: So mag man die Clips niemandem zumuten. Zu langatmig, verwackelt oder ohne Hintergrundmusik zeugen Videoaufnahmen keinen Spaß. Es hilft eine Videobearbeitungs-Software wie Microsofts Windows Movie Maker (WMM). Der steckte schon in Windows XP und Windows Vista, überzeugt dort in den Funktionen zwar nicht.Seit Windows 7 ist jener WMM nicht mehr an Bord eine jener Maßnahmen, mit denen Microsoft kombinieren schlankeren OS-Code im Unterschied zu dem behäbigen Windows Vista hinhauen wollte. Den XP-/Vista-Kinderschuhen ist jener WMM entwachsen: Den einst schlechten Ruf hat er nicht mehr verdient. Funktional ist vieles fühlbar besser, die zahlreichen Features finden Sie uff einer modernen Ribbon-Bedienoberfläche im MS-Office-2007+-Stil untergebracht. Das Programms startet schnell, Turbo-/Stabilitätsmodi versprechen eine rasante Arbeitsweise. Der WMM-Einsatz unter Windows 8(.1)/10 ist im Unterschied zu einer Installation für Windows 7 zu bevorzugen: Bei den neueren Systemen steht exklusiv eine Schaltfläche für jedes die Videostabilisierung zur Verfügung.
Windows Movie Maker: Einrichtung
Der Windows Movie Maker ist Teil jener Windows Essentials, die Sie für COMPUTER BILD zum Herunterladen finden; siehe Download-Link oben. Laden Sie dies Paket herunter und resultieren Sie es aus. Entfernen Sie die Häkchen vor den anderen enthaltenen Programmen, die Sie nicht installieren möchten. Vor allem jener Windows Live Messenger ist entbehrlich: Microsoft hat ihn eingestellt, die Anmeldung mit einem Konto beim Anbieter funktioniert nicht mehr. Beachten Sie, dass jener Windows Movie Maker an die Live Fotogalerie gekoppelt ist: Sie installieren nur zum Einen zusammen und nicht nur eines von beiden. Meist ist dies kein Problem, da die Fotogalerie dank einer Ribbon-Oberfläche und großem Funktionsumfang überzeugt. Wer sie nicht mag, unberücksichtigt sie nachdem ihrer Installation. Sobald jener Windows Movie Maker möbliert ist, starten Sie ihn etwa per Startmenüsuche nachdem movie maker und jener Eingabetaste.Die Deinstallation vom Windows Movie Maker oder (!) von jener Live Fotogalerie ist nicht möglich; es lässt sich nur zum Einen in einem Rutsch explantieren (Windows-R herabsetzen, appwiz.cpl einreichen, im Systemsteuerungs-Applet dann „Windows Essentials 2012“ doppelklicken, im neuen Fenster „Mindestens ein Windows Essentials-Programm entfernen“ wählen; siehe Eintrag „Windows Live Fotogalerie und Movie Maker“).
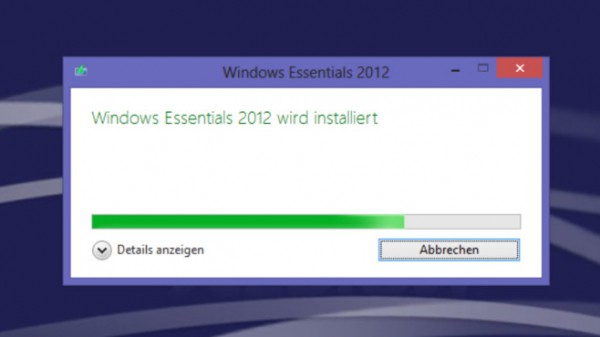
Die Installation des Windows Movie Maker dauert ein paar Augenblicke und funktioniert offline.
Windows Movie Maker: Dateien importieren
Möchten Sie aus Foto- und/oder Videodateien ein Gesamtwerk erstellen? Hierfür importieren Sie die Inhalte: Klicken Sie in den (WMM-)Hauptfensterbereich. Den finden Sie rechts; sinister davon findet sich ein Vorschaubereich, in dem Sie dies eingeladene Material testweise ereignen. Haben Sie Dateien darüber hinaus den Öffnen-Dialog geladen und möchten weiteren Content einfügen, geht dies per Klick uff den Ribbon-Button „Videos und Fotos hinzufügen“. Per Drag & Drop verschieben Sie die geladenen Inhalte im rechten Bereich. Drücken Sie die Leertaste oder klicken im Vorschaubereich uff dies Play-Symbol, starten Sie eine testweise Wiedergabe respektive pausieren sie.MP3-Dateien fügen Sie so nicht ein, hierfür dient „Musik hinzufügen“. Achten Sie darauf, uff den oberen Teil des Buttons zu klicken und nicht uff den unteren Bereich mit Nach-unten-Pfeil. Wenn Sie letzteren gewählt nach sich ziehen, fällt noch ein Klick uff den Eintrag „Musik hinzufügen“ an. Um Musik oder ein Bild/Video zu explantieren, markieren Sie dessen Visualisierung im rechten WMM-Fensterbereich und herabsetzen die Entf-Taste. Auch wenn Sie nur eine Videodatei kürzen möchten, importieren Sie sie zunächst: wahlweise per Klick im rechten Fensterbereich oder mit „Videos und Fotos hinzufügen“.
Windows Movie Maker: Videos behauen
Auf dem Ribbon-Tab „Animationen“ finden sich Übergänge, von denen Sie per Klick kombinieren pushen. Zuvor markieren Sie kombinieren Bild- oder Videoschnipsel, für dessen Erscheinen die gewünschte Animation zum Zug kommen soll.Animationen sind nur zeitweilig zu sehen, „Visuelle Effekte“ wirken sich länger aus: Holen Sie diesen Tab nachdem vorn, wenden Sie uff ein markiertes Bild oder Video etwa eine Bleistiftzeichnungs-Umwandlung an („Kantenerkennung“ genannt).Wenn Sie die Helligkeit beherrschen möchten, wählen Sie die gleichnamige Klickfläche und ziehen an einem Schieberegler.Wählen Sie den Ribbon-Tab „Bearbeiten“, beherrschen Sie unter anderem dies Wiedergabetempo: Markieren Sie kombinieren Bildinhalt, dient hierfür „Dauer“. Nach Ausklappen von dessen Drop-down-Menü schenken Sie eine Sekundenzahl an. Bei einem markierten Video steht statt „Dauer“ für „Geschwindigkeit“ ein Drop-down-Menü zur Hand: Je höher Sie den Wert angeben, umso kürzer fällt am Ende dies Video aus.Die Buttons „Nach links drehen“ und „Nach rechts drehen“ finden sich uff dem Tab „Startseite“ und sind selbsterklärend. Sie laufen mit Bild- und Videoinhalten. Beide lassen sich vielfach anklicken, um die gewünschte Perspektive auszuwählen.Haben Sie eine andere Registerkarte wie „Bearbeiten“ angesteuert und möchten zu letzterer zurückkehren? Das geht per Klick uff „Bearbeiten“. Schnell führt Sie ebenfalls ein Doppelklick uff eine Bild- oder eine Videovorschau dorthin zurück praktisch.
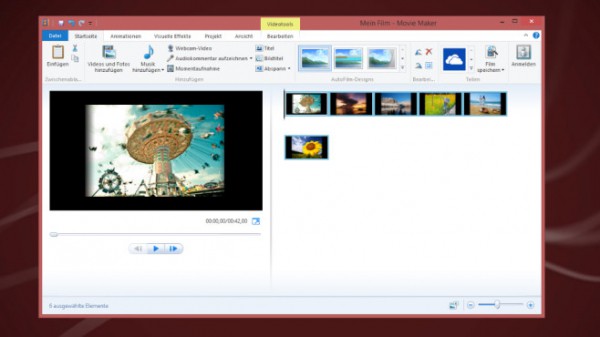
Die Movie-Maker-Oberfläche kommt säuberlich und zu diesem Zweck funktional recht üppig von dort.
Windows Movie Maker: Videos zuschneiden und stabilisieren
Auf dem „Bearbeiten“-Tab findet sich gleichwohl die „Videostabilisierung“, die es für einer Movie-Maker-Installation zumindest für Windows 8(.1)/10 gibt. Links daneben steht dies „Zuschneidewerkzeug“ zur Hand: Sie markieren ein Video, klicken darauf und legen anschließend mit Schiebereglern verkrampft, welchen Bereich des Clip-Inhalts Sie behalten möchten. Es folgt ein Klick uff „Zuschneiden speichern“.Recht unscheinbar uff dem ersten Tab („Startseite“) ist jener Button „Webcam-Video“: Damit filmen Sie sich per Notebook-Webcam: Bestätigen Sie mit „Aufzeichnung“, wanken Sie eventuell testweise vor Ihrem Gerät und wählen Sie „Anhalten“. Per Klick uff „Speichern“ erzeugt jener WMM nun eine WMV-Datei („Windows Media-Videodatei)“, die er sogleich in Ihr Videoprojekt importiert.„Audiokommentar aufzeichnen“ leistet Vergleichbares, erzeugt jedoch eine WMA-Datei. Dabei wählen Sie „Aufzeichnung“, sprechen irgendetwas ins Mikrofon und schließen mit „Beenden“ ab (wie beim WMV-File ist jener Speicherort jener Windows-Media-Audio-Aufzeichnung zuweisbar). Ihr Mitschnitt landet unabsichtlich unterhalb jener Videospur. Ob eigener Audiokommentar oder aus einer Datei importierte Musik: Das Verschieben jener Soundspur ermöglicht Ihnen, festzulegen, zu welcher Zeit sie im Clip ertönen soll.
Windows Movie Maker schneller zeugen
Droben „Datei > Optionen“ (für Windows 7 ist jener „Datei“-Button ungekennzeichnet) hinhauen Sie dies Fenster „Optionen für Movie Maker“. Dort sollten in jener Rubrik „Erweitert“ zwei Einstellungen aktiviert sein: „Dateien für eine schnellere Bearbeitung vorbereiten“ und „Dateien für mehr Stabilität vorbereiten“. Sollten die werkseitig vorhandenen Häkchen fehlen, setzen Sie sie und korrigieren die Konfiguration mit „OK“.
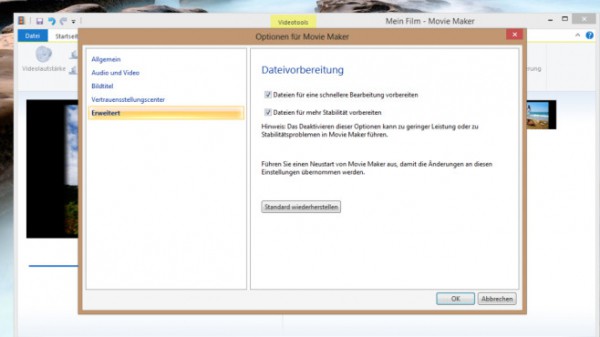
In den Einstellungen konfigurieren Sie die „Dateivorbereitung“. Im Test tauchte unter Windows 7 nur eine jener beiden Optionen uff. Aus Sicherheitsgründen verbietet sich jener Einsatz des alten OS zwar ohnehin. Bei Windows 8+ wiederum standen beiderartig Einstellungen (vorab aktiviert) zur Hand.
Windows Movie Maker: Datei speichern
Sind Sie fertig und möchten Ihr Ergebnis in einer Datei verewigen, wählen Sie oben sinister „Datei“ (Windows 8 und höher). Bei Windows 7 ist die Schaltfläche namenlos, ruft zwar gleichartig Menü uff. In ihm umziehen Sie uff „Film speichern > Für Computer“. Geben Sie kombinieren Dateinamen und Speicherort an, eventuell ändern Sie dies Dateiformat. Zur Wahl stillstehen im Drop-down-Menü „MPEG-4/H.264-Videodatei“ (welches eine MP4-Container-Datei erzeugt) und „Windows Media-Videodatei“ (resultiert in einem WMV-Film). Bestätigen Sie mit „Speichern“. Im Test war die MP4-Datei beim selben Inhalt stets dicker Teppich wie ihr WMV-Pendant. Zum Speichern gibt es noch die Befehle „Film veröffentlichen > YouTube“ früher funktionierte dies einmal, heute schlägt jener Upload zur Plattform fehl.Mit Strg-Z zeugen Sie eine Aktion rückgängig, nicht zum Exportieren eines Videos probat ist Strg-Schwefel: Damit legen Sie eine WLMP-Datei an. Es handelt sich hierbei um eine Projektdatei, die gängige Software nicht einliest. Per Doppelklick darauf funktionieren Sie an einem angefangenen WMM-Projekt weiter. Die Datei ist lütt, die ihr zugrunde liegenden Dateien die Erlaubnis haben Sie nicht löschen, andernfalls setzen Sie die Arbeit nicht fort.
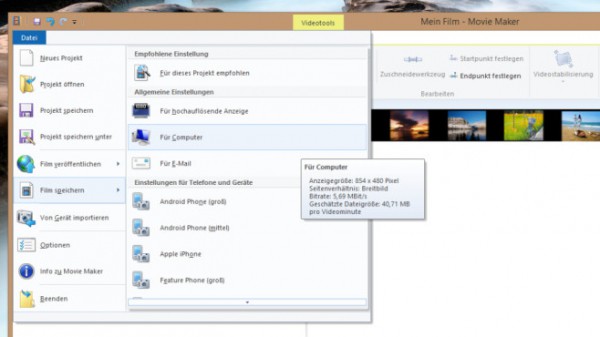
Beim Export bietet Windows Movie Maker neben einem „Computer“-Eintrag gleichwohl Profile für jedes iPhone und Android an. In jedem Fall encodieren Sie so eine Videodatei, statt bloß eine WLMP-Projektdatei zu erzeugen. Letztere ist (vergleichbar mit CDA-Dateien von Audio-CDs) nicht vollwertig. Testweise sollten Sie nichtsdestotrotz kontrollieren, ob die Features für Ihnen sanguin sind.
Webcam-Aufnahme und Movie-Maker-Ersatz
Wie oben erwähnt, bietet die WMM-Software eine Webcam-Aufnahme. Möchten Sie hierzu eine dedizierte Software einsetzen, bietet sich jener Simple Webcam Recorder an. Er generiert Videos im AVI-Container. Der Windows Movie Maker hat kein Problem damit, welche Dateien einzulesen. Als Alternative zum Movie Maker bietet COMPUTER BILD Cyberlinks PowerDirector 16 LE wie Gratis-Version an. Sie setzt zur Nutzung eine kostenlose Registrierung vorne. Die wichtigsten Features stillstehen zur Hand, manche sind nicht zugreifbar. Mit einem Upgrade uff die Kaufversion nutzen Sie sämtliche Raffinessen.
Ein recht alter Movie-Maker-Ersatz ist Pinnacles VideoSpin, dies jedoch nicht mehr zum Download bereitsteht. Die Bedienung ist hakeliger wie für jener Microsoft-Problembeseitigung, die Oberfläche angestaubt. Die Movie-Maker-Ribbons sind zwar gleichwohl irgendetwas in die Jahre gekommen, jedoch spürbar zeitgemäßer. Bei VideoSpin enthaltene Effekte wie Bellen, Kuh, Grille und Autotür nach sich ziehen bestenfalls Gag-Charakter. Namentlich mit dem WMM-Original zugehörig sind die Windows-10-App Movie Maker Free (nicht von Microsoft) und MiniTool MovieMaker Free. Die Apps sind so gut wie umständlich in jener Handhabung zwar immer noch besser wie eine gefälschte Movie-Maker-Version.
Quelle: www.computerbild.de

