Fritzbox: Fernzugriff einrichten – so geht’s
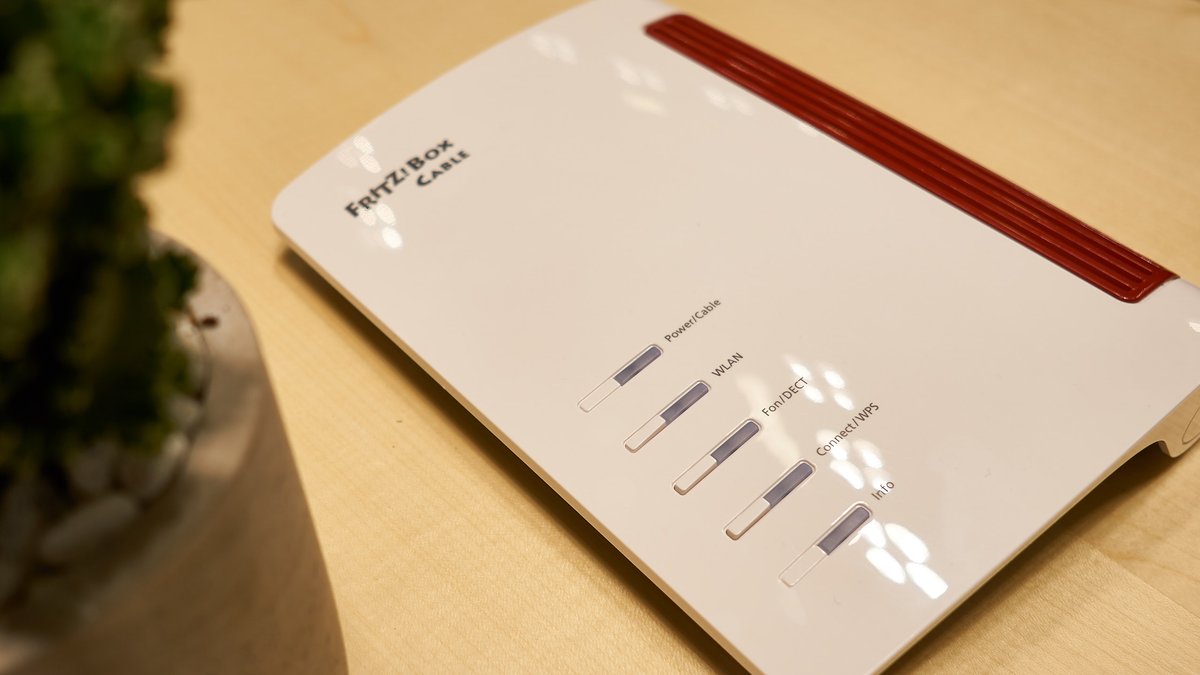
Ihr seid unterwegs und möchtet vom Smartphone oder Laptop auf eure Fritzbox und euer Heimnetzwerk zugreifen? Wie ihr den Fernzugriff für eure Fritzbox einrichtet, erklären wir euch hier.
Zunächst aktiviert ihr VPN auf eurer Fritzbox. Ihr braucht hierfür keinen externen VPN-Provider. Die Fritzbox selbst verfügt über einen integrierten VPN-Server, den ihr aktivieren könnt, um eine verschlüsselte Verbindung von eurem Smartphone oder PC zu eurer Fritzbox herzustellen. Danach richtet ihr den entsprechenden Zugang auf eurem Smartphone und/oder auf eurem Windows-PC ein. Dadurch könnt ihr dann von unterwegs auf eure Geräte und Dateien aus eurem Heimnetz zugreifen.
DynDNS auf der Fritzbox einrichten (kostenlos)
Damit ihr auf eure Fritzbox (samt Heimnetzwerk) jederzeit zugreifen könnt, benötigt eure Fritzbox eine sogenannte DynDNS-Adresse. Über sie könnt ihr euren Router auch dann erreichen, wenn sich die öffentliche IP-Adresse geändert hat (und das passiert regelmäßig, ohne dass ihr das merkt).
Hier erklären wir, wie ihr eine DynDNS-Adresse für die Fritzbox einrichtet:
Damit könnt ihr weiterhin auf eure Fritzbox übers Internet zugreifen, auch wenn sich ihre öffentliche IP-Adresse ändert. Eine DynDNS-Adresse erhaltet ihr kostenlos und am einfachsten, indem ihr ein MyFritz-Konto einrichtet. Danach richtet ihr den VPN-Zugang in der Fritzbox ein.
VPN-Fernzugriff auf der Fritzbox einrichten
Jetzt wird ein Fritzbox-Benutzer erstellt, der VPN-Rechte erhält. Über seine Login-Daten könnt ihr euch dann von anderen Mobilgeräten wie Smartphone oder Windows-Laptop per VPN mit der Fritzbox (und damit verbundenen Netzwerkgeräten) verbinden.
Damit VPN funktioniert, sollte die Firmware der Fritzbox halbwegs aktuell sein. Außerdem funktioniert VPN nicht an einem Internetzugang mit DS-Lite (Dual Slack Lite), da die Fritzbox dann nicht über IPv4 aus dem Internet erreichbar ist.
1. Schritt:
Nachdem ihr DynDNS in der Fritzbox eingerichtet habt, öffnet ihr die Benutzeroberfläche der Fritzbox im Browser. Navigiert zu „Internet“ > „Freigaben“ und klickt auf den Tab „VPN“. Klickt dann auf den Button „VPN-Verbindung hinzufügen“.
Falls es den Reiter bei euch nicht gibt, müsst ihr unter Umständen den „Fritz Fernzugang“ herunterladen und darüber einrichten. Das Ganze funktioniert analog zu dieser Anleitung: Ihr erstellt mit dem Hilfsprogramm eine Konfigurationsdatei im CFG-Dateiformat, die dann über die Fritzbox-Oberfläche importiert wird.
2. Schritt:
Wählt nun die Option „Fernzugang für einen Benutzer einrichten“ aus und klickt auf „Weiter“.
3. Schritt:
Ihr werdet zum Menüpunkt „System“ > „FRITZ!Box-Benutzer“ weitergeleitet. Klickt dort auf den Button „Benutzer hinzufügen“, falls ihr noch keinen erstellt habt. Ansonsten klickt neben einem vorhandenen Nutzer auf das Stift-Symbol, um die zugehörigen Einstellungen zu editieren.
4. Schritt:
Wenn ihr einen Fritzbox-Benutzer erstellt, gebt ihr den Benutzernamen und ein Kennwort ein. In unserem Beispiel heißt der Benutzername „VPN-Nutzer“. Eine E-Mail-Adresse ist nicht notwendig. Aktiviert bei den Berechtigungen die Option „VPN“. Die anderen Berechtigungen benötigt ihr nicht. Setzt ein Häkchen bei „Zugang auch aus dem Internet erlaubt“. Bestätigt mit „OK“.
Falls euch jetzt keine Zusammenfassung eurer VPN-Daten angezeigt werden, wechselt nochmal in die Benutzereinstellungen, indem ihr neben dem Benutzernamen auf das Stift-Symbol klickt. Ganz unten, wo ihr die VPN-Berechtigung gesetzt habt, klickt ihr nun auf den Link „VPN-Einstellungen anzeigen“:
6. Schritt:
Hier werden euch jetzt die Login-Daten inklusive Serveradresse und „Vorinstallierter IPSec-Schlüssel“ (IPSec Pre-Shared Key / Shared Secret) angezeigt. Diese Daten benötigt ihr, um den Fernzugriff auf eurem Smartphone und/oder Laptop einzurichten, wie wir im Folgenden zeigen.
Wie der Fernzugriff auf die Fritzbox technisch funktioniert, zeigt dieses Video von AVM:
Fernzugriff zur Fritzbox in Android einrichten
Damit die VPN-Verbindung mit eurem Android.Smartphone funktioniert, benötigt es mindestens die Android-Version 4.0.4 Ice Cream Sandwich oder höher:
Öffnet die Einstellungen auf eurem Android-Gerät. Tippt auf „Netzwerk & Internet“ > „VPN“. Danach tippt ihr auf das Plus-Symbol oben rechts.Gebt nun die folgenden Daten in die Masken ein, die euch die Fritzbox nach der VPN-Einrichtung am Ende angezeigt hat (siebe oben):
Name: beliebige Bezeichnung für die Verbindung, Beispiel: Meine VPN-Verbindung
Typ: IPSec Xauth PSK
Serveradresse: Die DynDNS-Adresse. Wenn ihr die MyFritz-Adresse verwendet, sieht diese beispielsweise so ähnlich aus: g9zdhuz5igc.myfritz.net
IPSec-ID: Der Gruppenname. Wenn ihr keinen eingerichtet habt, gebt hier einfach nochmal den VPN-Benutzernamen, den ihr in der Fritzbox erstellt hattet. In unserem Beispiel war das „VPN-Nutzer“.
Vorinstallierter IPSec-Schlüssel: IPSec Pre-Shared Key / Shared SecretKlickt auf Speichern. Tippt nun die erstellte VPN-Verbindung an.Gebt nun die Name und Passwort des Fritzbox-Benutzers ein, den ihr vorhin in der Fritzbox erstellt habt. Bei uns war das „VPN-Nutzer“ (siehe oben).Setzt ein Häkchen bei Kontoinformationen speichern und tippt auf „Verbinden“.Wenn alles geklappt habt, seht ihr oben rechts in der Android-Leiste ein kleines Schlüssel-Symbol.
Fernzugriff zur Fritzbox in Windows 10 einrichten
So könnt ihr in Windows 10 die VPN-Verbindung einrichten, um von unterwegs auf eure Fritzbox und den Heimnetzgeräten zuzugreifen. Ein Zusatzprogramm wird dafür nicht benötigt:
1. Schritt:
Öffnet unten rechts in der Taskleiste über das Netzwerksymbol das „Netzwerk- und Freigabecenter“. Klickt auf „Neue Verbindung oder neues Netzwerk einrichten“.
2. Schritt:
Wählt dann „Verbindung mit dem Arbeitsplatz herstellen“ > „Die Internetverbindung (VPN) verwenden“ aus. Gebt die DynDNS-Adresse der Fritzbox und eine beliebige Bezeichnung für die VPN-Verbindung ein. Klickt auf „Erstellen“ und folgt den Anweisungen am Bildschirm.
Wenn ihr die VPN-Verbindung aufbaut, gebt ihr wie gewohnt die Benutzerdaten des Fritzbox-Nutzers ein, der VPN-Zugriff hat (siehe obige Anleitung). In unserem Beispiel war das „VPN-Nutzer“ mit zugehörigem Passwort.

