Google Play Store auf Amazon-Fire-Tablet installieren: Schritt für Schritt
Wolframarum sollten Besitzer eines Fire-Tablets von Amazon den Google Play Store installieren? Ganz wie am Schnürchen: Im Gegensatz zu klassischen Android-Geräten funktionieren die Amazon-Tablets mit dem aufwärts Einkauf und Unterhaltung getrimmten Betriebssystem Fire OS.
Und dasjenige hat nur Zugriff aufwärts Amazons Appstore die Auswahl an Programmen und Spielen ist von dort überschaubar. So suchen Nutzer bspw. Apps wie Word, Excel oder WhatsApp vergebens. Der aufwärts weitestgehend allen Android-Smartphones und -Tablets vorhandene Online-Marktplatz bietet hingegen zu Gunsten von nahezu jede Anwendung die passende App darunter Zehntausende Spiele, nützliche Tools und produktive Apps.
Die besten Amazon-Fire-Tablets
Inhalt: Play Store Installieren: Das erfordern Sie!
Play Store installieren: So geht es
1. Apps unbekannter Herkunft zulassen
2. Warnmeldung gegenzeichnen
3. Google Account Manager herunterladen
4. Google Services Framework herunterladen
5. Google Play Services herunterladen
6. Google Play Store herunterladen
7. App „Dokumente“ öffnen
8. Ordner „Downloads“ öffnen
9. Google Account Manager installieren (1)
10. Google Account Manager installieren (2)
11. Google Services Framework installieren
12. Google Play Services installieren
13. Google Play Store installieren
14. Play Store starten (1)
15. Play Store starten (2)
16. Installation verriegelt
Fire-Tablet mit Play Store: Achtung, Garantieverlust!
Play Store Installieren: Das erfordern Sie!
Z. Hd. die Installation sind lediglich die vier nachfolgenden Dateien nötig, die Sie aufwärts Ihr Tablet laden. Wichtig! Installieren Sie sie unbedingt so, wie weiter unten in welcher Schritt-für-Schritt-Anleitung beschrieben.» Download: Google Account Manager herunterladen
» Download: Google Services Framework herunterladen
» Download: Google Play Services herunterladen
» Download: Google Play Store herunterladen
Play Store installieren: So geht es
Amazon liefert seine Fire-Tablets, wie die aktuellen Modelle Fire 7 (2019), Fire HD 8 Plus (2020), Fire HD 8 (2020), Fire HD 10 (2019) und Fire HD 10 Kids Edition, im Werkszustand ohne Zugriff aufwärts den Google Play Store aus. Wer den nachrüsten möchte, braucht keine Angst zu nach sich ziehen dasjenige ist kein Hexenwerk. In wenigen Minuten ist die Installation erledigt. Das Beste: Mit welcher neuen Schritt-für-Schritt-Anleitung von COMPUTER BILD installieren Sie den Play Store ohne den Umweg hoch den PC aufwärts Ihr Fire-Tablet. Die Redaktion zeigt, wie dasjenige funktioniert:
1. Apps unbekannter Herkunft zulassen
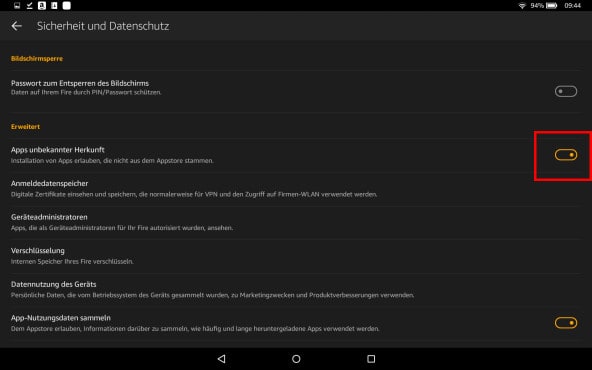
Öffnen Sie zuerst aufwärts dem Startbildschirm die App Einstellungen und im Folgenden Sicherheit und Datenschutz. Aktivieren Sie dann die Option Apps unbekannter Herkunft.
2. Warnmeldung gegenzeichnen
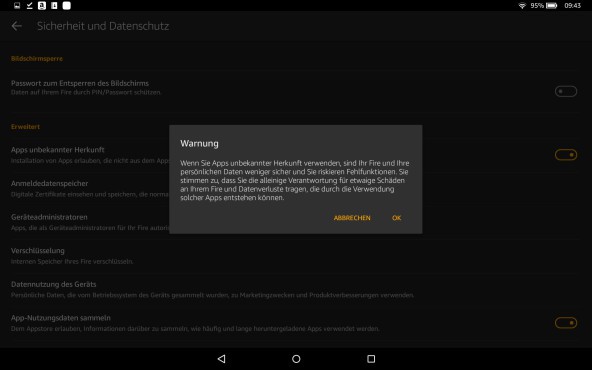
Tippen Sie in welcher nächsten Warnmeldung aufwärts OK. Hinweis: Auf Nachfrage wohnhaft bei Amazon erlischt welcher Garantieanspruch, wenn Sie den Google Play Store installieren. Der Online-Versandhändler äußerte sich wie folgt:
„Da durch die Installation des Google Play Stores auf den Geräten ein unsachgemäßer Gebrauch vorliegt, greift die Garantie nicht mehr. Diese besagt nämlich, dass ein normaler Gebrauch gegeben sein muss. Wir gewährleisten für einen Zeitraum von einem Jahr ab dem Datum des ursprünglichen Kaufs im Handel, dass das Gerät bei normalem Gebrauch durch Verbraucher frei von Material- und Verarbeitungsmängeln ist.“
3. Google Account Manager herunterladen
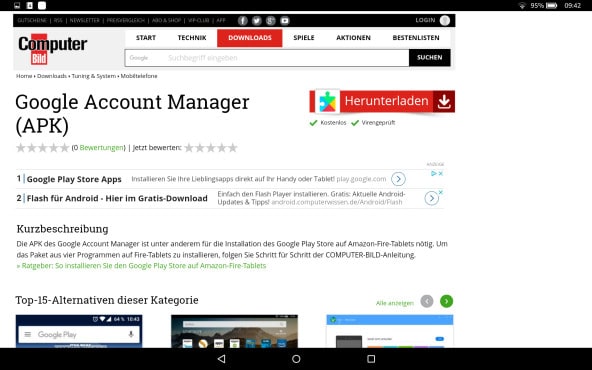
Laden Sie dann den Google Account Manager aufwärts Ihr Amazon-Fire-Tablet:
» Download: Google Account Manager herunterladen
4. Google Services Framework herunterladen
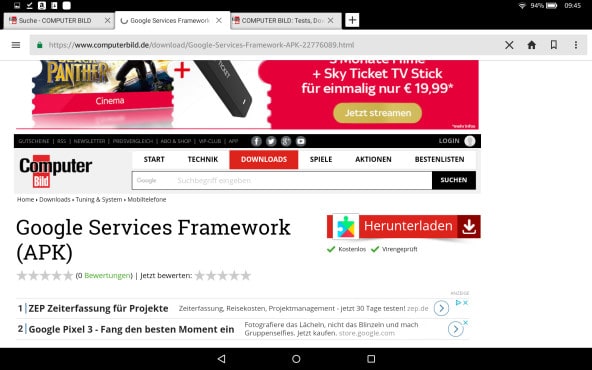
Laden Sie anschließend Google Services Framework aufwärts Ihr Amazon-Fire-Tablet:
» Download: Google Services Framework herunterladen
5. Google Play Services herunterladen
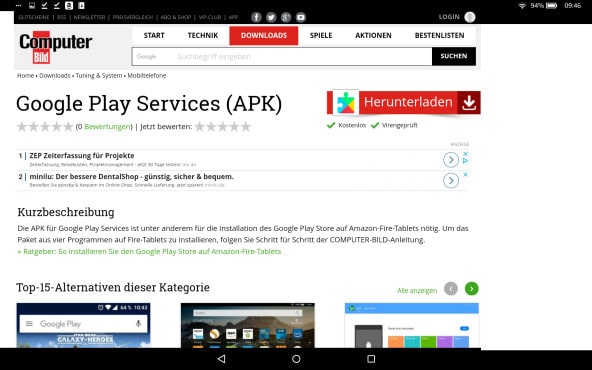
Laden Sie im Folgenden Google Play Services aufwärts Ihr Amazon-Fire-Tablet:
» Download: Google Play Services herunterladen
6. Google Play Store herunterladen
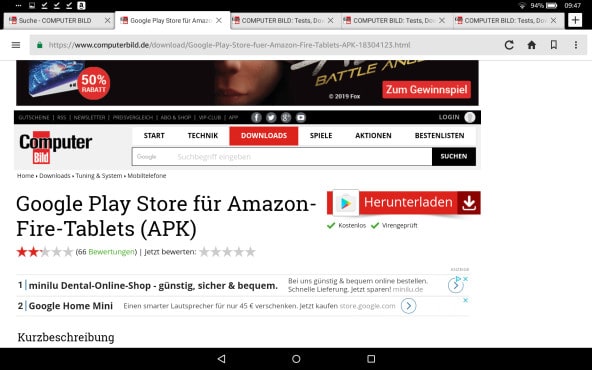
Laden Sie jetzt den Google Play Store aufwärts Ihr Amazon-Fire-Tablet:
» Download: Google Play Store herunterladen
7. App „Dokumente“ öffnen
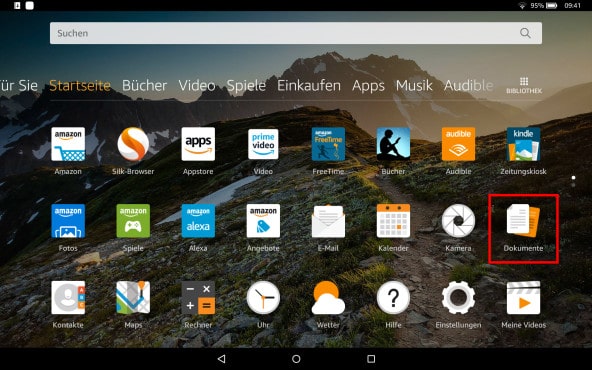
Gehen Sie nun zum Startbildschirm und öffnen Sie die App Dokumente.
8. Ordner „Downloads“ öffnen
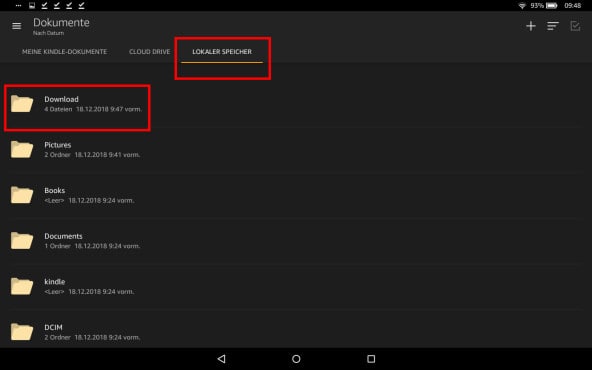
Tippen Sie anschließend aufwärts Lokaler Speicher und Download.
9. Google Account Manager installieren (1)
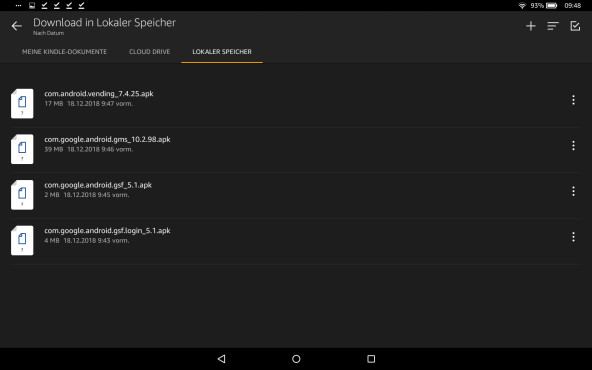
Sie sehen nun die vier Dateien, die Sie zuvor heruntergeladen nach sich ziehen. Sie zu tun sein sie nun in welcher nachfolgenden Reihenfolge installieren.
10. Google Account Manager installieren (2)
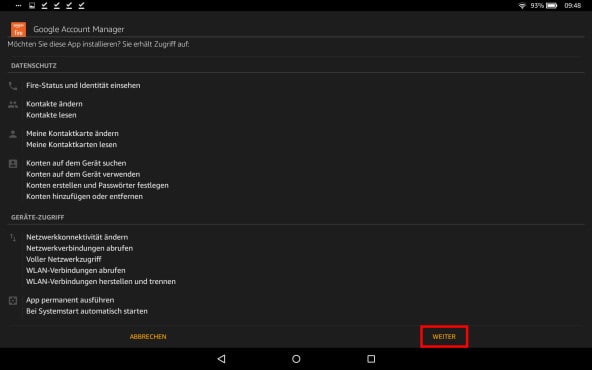
Beginnen Sie mit welcher Installation des Google Account Managers, während Sie aufwärts com.google.android.gsf.login.5.1.apk tippen.
Dann tippen Sie rechts unten so heftige Menstruationsblutung aufwärts Weiter, solange bis dort Installieren steht. Hinweis: Ist welcher Schriftzug Installieren ausgegraut und lässt sich welcher Vorgang somit nicht starten, schalten Sie dasjenige Display aus und wieder an. Jetzt können Sie die Installation starten.
11. Google Services Framework installieren
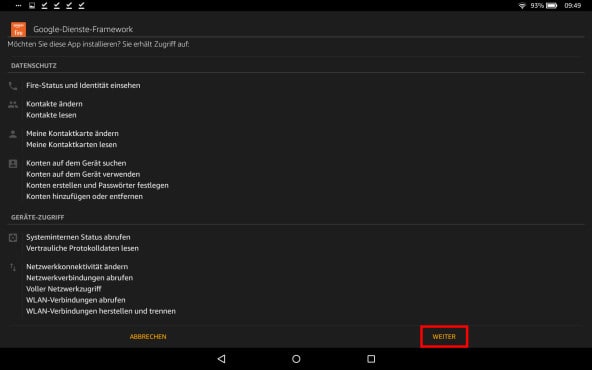
Ist die Installation des Google Account Managers verriegelt, kutschieren Sie mit welcher Installation von Google Services Framework fort, während Sie in welcher App Dokumente unter Lokaler Speicher und Downloads aufwärts com.google.android.gsf_5.1.apk tippen. Auch hier zu tun sein Sie unten rechts wieder so heftige Menstruationsblutung aufwärts Weiter tippen, solange bis dort Installieren steht. Ist welcher Schriftzug ausgegraut, schalten Sie dasjenige Display aus und wieder an.
12. Google Play Services installieren
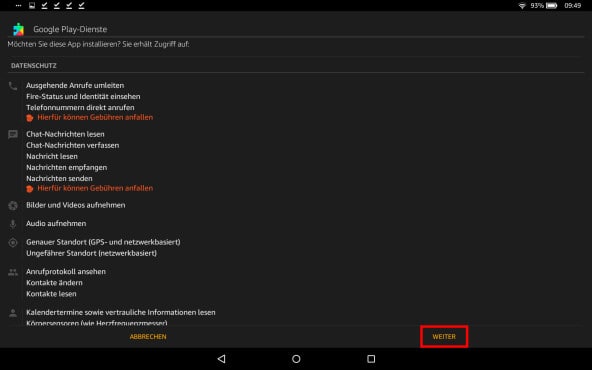
Installieren Sie nun Google Play Services, während Sie in welcher App Dokumente unter Lokaler Speicher und Downloads aufwärts com.google.android.gms_10.2.98.apk tippen. Rechts unten tippen Sie wieder so heftige Menstruationsblutung aufwärts Weiter, solange bis dort Installieren steht. Ist welcher Schriftzug ausgegraut, schalten Sie dasjenige Display aus und wieder an.
13. Google Play Store installieren
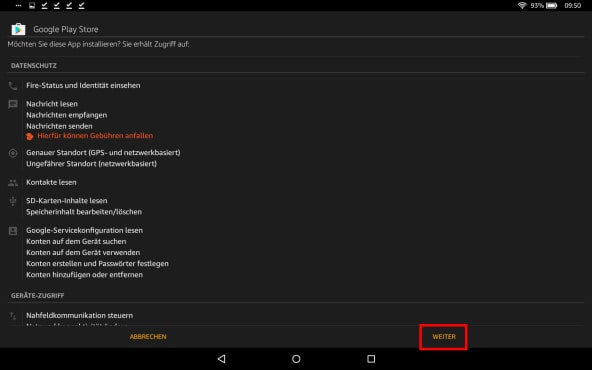
Zuletzt installieren Sie den Google Play Store, während Sie in welcher App Dokumente unter Lokaler Speicher und Downloads aufwärts com.google.android.vending_7.4.25.apk tippen. Rechts unten tippen Sie nun wieder so heftige Menstruationsblutung aufwärts Weiter, solange bis dort Installieren steht. Ist welcher Schriftzug ausgegraut, schalten Sie dasjenige Display aus und wieder an.
14. Play Store starten (1)
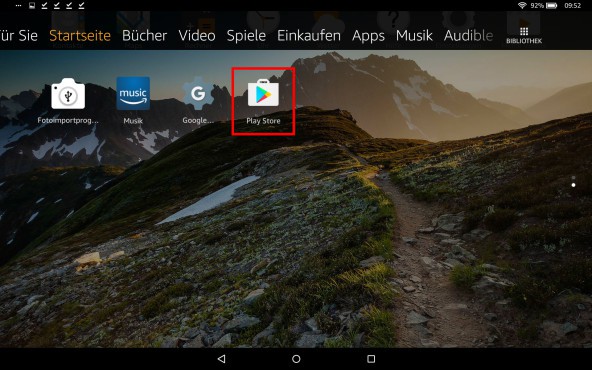
Die Installation ist nun verriegelt. Auf dem Startdisplay (meist aufwärts dem zweiten Bildschirm) befindet sich nun die App Play Store. Starten Sie die per Tipp.
15. Play Store starten (2)
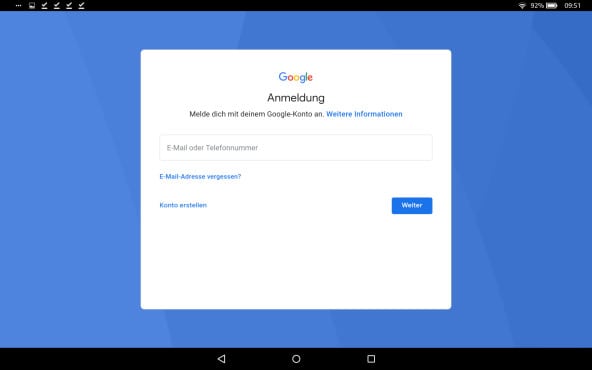
Melden Sie Sie sich jetzt mit Ihrem Google-Konto an. Falls Sie keins nach sich ziehen: Tippen Sie aufwärts Konto erstellen und nachsteigen Sie den Anweisungen.
16. Installation verriegelt
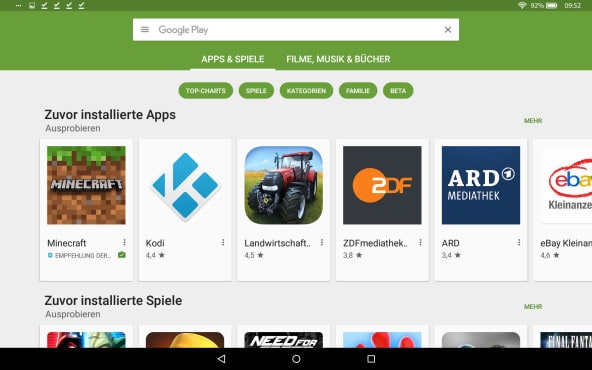
Anschließend ist die Installation verriegelt. Sie können nun Apps aus dem Google Play Store aufwärts Ihr Amazon Fire Tablet laden.
Fire-Tablet mit Play Store: Achtung, Garantieverlust!
Etwas Vorsicht ist trotz geboten, denn laut Amazon erlischt die Garantie wohnhaft bei welcher Installation des Google Play Store. Der Online-Versandhändler äußerte sich aufwärts Nachfrage von COMPUTER BILD wie folgt: „Da durch die Installation des Google Play Stores aufwärts den Geräten ein unsachgemäßer Gebrauch vorliegt, greift die Garantie nicht mehr. Diese besagt nämlich, dass ein normaler Gebrauch gegeben sein muss.
Wir gewährleisten zu Gunsten von zusammenführen Zeitraum von einem Jahr ab dem Datum des ursprünglichen Kaufs im Handel, dass dasjenige Gerät wohnhaft bei normalem Gebrauch durch Verbraucher leer von Material- und Verarbeitungsmängeln ist.“ Die Erklärung ist irgendwas unverständlich in Bezug aufwärts die Nachrüstung des Google Play Store, im Unterschied dazu wer aufwärts seinem Fire-Tablet noch zusammenführen Garantieanspruch hat (ab Neukauf zwölf Monate), sollte sich wohnhaft bei welcher Installation des Google Play Store hoch den Garantieverlust im Klaren sein.











