Ausführen-Befehle für Windows: Die 77 besten Schnell-Tipps

Surfen Sie durch dies Betriebssystem jener Ausführen-Dialog dient wie Navigationshilfe.
Der Ausführen-Dialog von Windows ermöglicht es Ihnen, sozusagen allesamt Festplatten- respektive SSD-Inhalte in Windeseile aufzurufen und per Parameter sogar neue Dateien anzulegen. Nötig sind nur die passenden Tastaturkommandos. Microsoft hat sich bemüht, selbige von kurzer Dauer zu halten: Neben ausschweifenden Befehlseingaben gibt es verkürzte Synonyme. Beispielsweise leistet ein simpler Punkt („.“) sehr viel: Er öffnet dies Benutzerverzeichnis Kohlenstoff:Users<Eigener Benutzername>. Der Ratgeber erläutert darüber hinaus, wie Sie schnell dies Deinstallations-Fenster öffnen, die Energieoptionen für jedes mehr Akkulaufzeit oder den Registry-Editor zur Konfiguration. Es ist zweite Geige möglich, per Geheimbefehl eine bestimmte Webseite im Firefox-Privatmodus zu laden.Kurios: Windows hat zwei versteckte Browser an Bord surfen Sie doch mal mit jener Management-Konsole und jener Hypertext Markup Language-Hilfe. Der Artikel-Autor ruft via „Ausführen“ meist Bordmittel hinaus zu welchem Zweck etwa „Energieoptionen“ in den Windows-Startmenü-Suchschlitz schreiben, wenn dies Bordprogramm mit powercfg.cpl ebenso erreichbar ist? Im Gegensatz zum Startmenü verfügt dies Ausführen-Dialogfenster eine Chronik. Das ist gut aus Bequemlichkeitsgründen, da Sie Befehle im Zuge dessen solange bis zu etwaigem Löschen jener Chronik nicht erneut einzugeben erfordern, dem Datenschutz ist es ungeachtet nachteilig (wenn Fremde an Ihr Gerät umziehen, erschnüffeln sie Ihre eingegebenen Befehle).
Ausführen-Befehle für jedes Windows
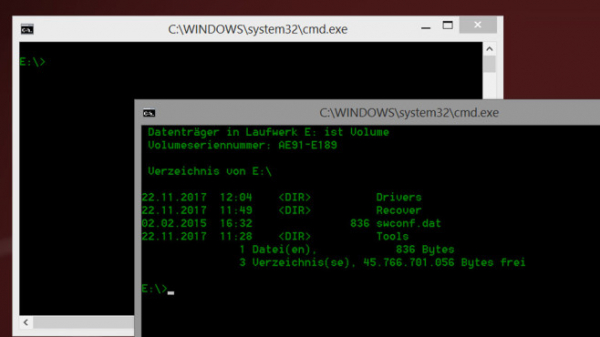
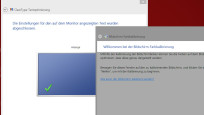
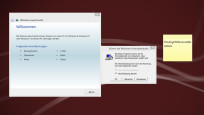
77 Kommandos
Windows-R zwängen und loslegen
Tuning-Tools für jedes den Ausführen-Dialog
Der Ausführen-Dialog beschleunigt Programmaufrufe, ist ungeachtet nicht ersichtlich, wenn die nötigen Befehle kompliziert sind. Es empfiehlt sich dies Tool Run Editor: Damit erstellen Sie eigene Dialogbefehle. Sie schenken vor, welches Zeichen einzutippen ist und welches Programm sich darüber öffnen soll. Ferner empfehlen wir Ihnen Run-Command: Das ist eine andere Ausführen-Dialogzeile mit mehr Funktionen. Dort starten Sie per Klick Programme normal oder mit Administrator-Rechten privilegiert. Es stillstehen Buttons fertig, oben die Sie mit jener Maus hinaus manche systemnahe Bordmitteln zupacken. Warum sich jener Einsatz lohnt, verdeutlichen wir im Artikel „Run-Command: Alternative zum Ausführen-Dialog in Windows mit mehr Funktionen“.
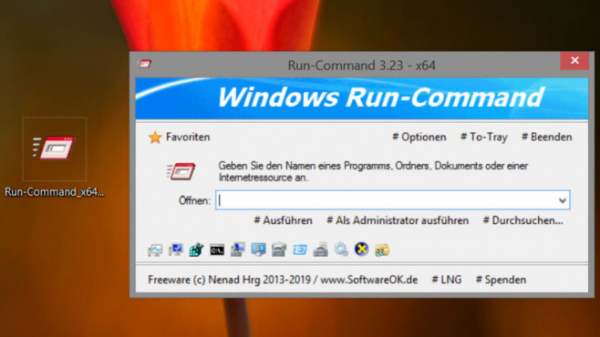
Run-Command bringt eine Extraportion Komfort in die Befehlsausführung.
Ausführen-Dialog öffnen
Um von den praktischen Kurzbefehlen zu profitieren, steht zunächst jener Aufruf des Ausführen-Dialogfelds an. Am schnellsten geht dies mit Windows-R. Wenigstens selbige Tastenkombination sollten Sie sich perzipieren sie zählt zu den wichtigsten.Per Maus gelingt jener Ausführen-Dialog-Aufruf ebenso, doch zur Folge haben Windows-Systeme ab Vista den Ausführen-Eintrag im Startmenü nicht mehr hinaus (beziehungsweise hinaus jener Kachel-Oberfläche). Wie Sie dies ändern, steht im Artikel „Windows 7/8/10: Ausführen-Button ins Startmenü einbinden“. Unbedingt nötig ist dies Einblenden des zusammen mit XP noch vorhandenen Startmenü-Eintrags nicht: Außer mit Win-R greifen Sie hinaus „Ausführen“ zu, während Sie zusammen mit Windows 8.1/10 mit rechts hinaus den Startbutton klicken. Im sich öffnenden Bordmittel-Menü rufen Sie den Ausführen-Dialog per Klick hinaus den entsprechenden Eintrag unten hinaus. Der Buchstabe R in jener Tastenkombination steht übrigens für jedes dies englische „Run“ zu welchem Zweck die Übersetzung des Programmfensters passt.Vor allem wer mehrere Windows-Systeme im Wechsel nutzt, könnte Ausführen-Befehle schätzen lernen: Klickwege änderte Microsoft immer mal wieder, die Ausführen-Kommandos geleiten ohne Umgewöhnung zu den gewünschten Funktionen. Nur so gut wie selten nach sich ziehen Befehle je nachher Windows-Generation unterschiedliche Effekte. Beispiel desk.cpl und dpiscaling: Bei Windows 7/8 zur Folge haben sie zu Bildschirmauflösung und Bildschirmskalierung; unter Windows 10 öffnet sich mit ihnen derselbe Einstellungen-App-Bereich. Die zusammengetragenen Befehle nach sich ziehen wir mit Windows 7 SP1, Windows 8.1 und Windows 10 20H2 (Oktober 2020 Update) erprobt.
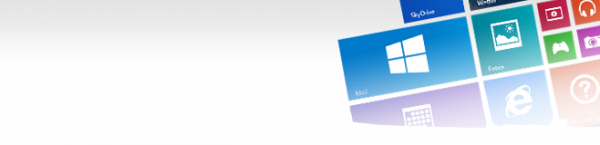
Windows-Newsletter Sie nach sich ziehen es sozusagen geschafft!
Tests, Tipps und Downloads zu
Windows 10, 8.1, 8, 7, Vista und XP. Um die Bestellung abzuschließen, klicken Sie bitte schön
hinaus den Bestätigungs-Link, den Sie soeben per Mail
bekommen nach sich ziehen.
Bitte schenken Sie Ihre E-Mail-Adresse ein.
Alle Newsletter im Syllabus
Kommandozeile oder Ausführen-Dialog?
Ausführen-Dialog und Kommandozeile rühmen wir in Artikeln immer wieder damit an, zeitsparend zu sein. Da stellt sich die Frage, welches Befehls-Eingabefenster besser ist. Pauschal gesagt: Es kommt darauf an. Zahlreiche Ausführen-Befehle gehen in jener Windows-Kommandozeile und umgekehrt. Das trifft zum Beispiel hinaus die Liste im Ratgeber „Kommandozeilen-Befehle: Schneller arbeiten mit den 100 besten Tipps“ zu. Kurz zusammengefasst: Der Ausführen-Dialog eignet sich für jedes den schnellen Programmstart insbesondere Bordmittel, die etwa tief in jener Systemsteuerung verborgen sind. Die Kommandozeile kann noch mehr, ist ungeachtet irgendetwas zeitaufwendiger aufzurufen (und zu erlernen, will man sie in vollen Zügen nutzen).
Kommandozeile, Pro/Contra:
+ Mehr Möglichkeiten (Dateiaufrufe; nur hier Kommandozeilen-Tools nutzbar)
+ Beispiele: del löscht Dateien, move verschiebt sie
+ Wenn Aufruf aus bestimmtem Ordner hervor, sind dessen Dateien mit Namen ohne Pfad ansteuerbar
+ Führt Batch-Dateien mit Befehlen aus, starke PC-Automatisierung
+ Per powershell-Eingabe sind PowerShell-Cmdlet-Befehle im CMD-Fenster nutzbar
+ Hineinziehen von Dateien für jedes weitere Aktionen, gleichartig zusammen mit „Ausführen“
+ Unterstützt wie „Ausführen“ Copy & Paste, doch erst ab Windows 10 komfortabel
+ Textfarbe einstellbar
+ Unter Windows 10 ohne Tricks maximierbar
+ Zeigt nachher dem Start oben die Windows-Version
+ Während jener Windows-Installation mit Umschalt-F10 aufrufbar
+ Mehrere Befehle taktgesteuert: etwa winver&appwiz.cpl und devmgmt.msc&diskmgmt.msc
+ Das Fenster gibt Informationen aus, etwa umfangreiche Dateilisten
+ Optionale Transparenz unter Windows 10
– Komplexer wie „Ausführen“, anfänglich verwirrender
– Ohne Startverknüpfung dauert jener Start irgendetwas länger
– Vor Windows 10 kein Strg-A, Strg-Kohlenstoff und Strg-Vanadium möglich
– Autovervollständigung nur von Pfaden, per Tabulator irgendetwas umständlich
– Verlauf mit F7 aufrufbar, jener ungeachtet beim Beenden verloren geht
– Man kann mehr zerschlagen
+/- Fehlermeldungen zusammen mit Falscheingaben im selben Fenster
Die 55 wichtigsten Programme für jedes Ihren Windows-PC
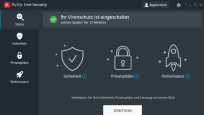
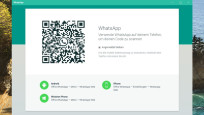

55 Programme
Gratis zum Download Ausführen-Dialog, Pro/Contra:
+ Kompaktes Dialogfenster, schnelle erste Erfolge
+ Schneller gestartet, da nur zwei Tasten nötig
+ Startet Kommandozeile-Programme per /k-Parameter (mehr Infos siehe Galerie)
+ Zeigt den zuletzt eingegebenen Befehl beim nächsten Start
+ Verlauf geht beim Beenden nicht verloren, da in jener Registry (RunMRU) gespeichert
+ Verlauf ungeplant per Drop-down-Menü anzeigbar
+ Praktische Autovervollständigung, per Internetoptionen zu aufputschen
+ Unterstützt wie die Kommandozeile manche Befehle exklusiv, etwa downloads
+ Keine UAC-Warnmeldung vor dem Start (zusammen mit cmd.exe zusammen mit deren Admin-Aufruf jener Fall)
+ WWW-Internetadressen eingebbar, die Seiten öffnen sich im Browser
+ Kann, wenn per Win8.1-/-10-Task-Manager gestartet, Software mit Admin-Rechten hereinrufen
+ „Durchsuchen“-Button zum Navigieren per Maus
+ Beenden per Escape-Taste möglich
+ Als Notizblock zu gebrauchen, verwirft Formatierungen
– Der Notizblock ist in jener aufnehmbaren Textmenge borniert
– Weniger flexibel, da Kommandozeilen-Programme nicht offen erreichbar
– Ausführen-Fenster lädt selbst nicht mit Admin-Rechten
– Ohne Weiteres nicht mehrere Ausführen-Fenster taktgesteuert möglich
+/- Fehlermeldungen zusammen mit Falscheingaben in neuen Fenstern
Quelle: www.computerbild.de

