SSD-Defekt erkennen: So analysieren Sie mit CrystalDiskInfo Ihr Laufwerk

Hier finden Sie die besten Tipps, um schnell die Gesamtheit Wichtige zu Ihrer SSD auszulesen.
Zwar sind Solid State Drives schneller wie Festplatten, doch sprinten sie nicht ewig: So sind Lesevorgänge zwar harmlos, dies Speichern und Löschen von Dateien (Schreibzyklen) jedoch nicht. Abhängig von ihrem Speicherzellen-Typ sind SSDs zu Gunsten von eine bestimmte Anzahl an Schreiboperationen ausgelegt.
Haben Sie dies Maximum ausgeschöpft, ist ein Defekt möglich. Zumindest lassen sich Daten im Problemfall eventuell noch Vorlesung halten, womöglich Gewiss keine neuen mehr schreiben. SLC-SSDs sind die schnellsten und langlebigsten Typen, Gewiss kaum noch im Handel: Sie vertragen 100.000 Zyklen. Günstiger, jedoch langsamer und mit maximal 10.000 Zyklen ausfallgefährdeter sind MLC-SSDs.
TLC-Typen sind mit höchster 3.000 Zyklen noch fragiler, im Rahmen QLC-SSDs ist sogar im Rahmen 1.000 Schreibzyklen Schluss. Das kostenlose CrystalDiskInfo verschafft Ihnen Klarheit zur Gesundheit Ihres Laufwerks: Das schlanke Tool unterrichtet weiterführend Spezifikationen von Festplatten und SSDs.
Nur zu SSDs verrät es Ihnen, wie viel Schreiblast schon erfolgte. Eine Festplatten vorbehaltene Info betrifft die Anzahl dieser Umdrehungen pro Minute; SSDs kommen ohne bewegliche Bauteile wie verdongeln Schreiblesekopf aus, von dort fehlt im Rahmen ihnen eine entsprechende Infoformation.
CrystalDiskInfo: Was ist dies?
Ein Vorteil von CrystalDiskInfo ist, dass es laufwerksunabhängig arbeitet: Der Festplatten- oder SSD-Hersteller spielt keine Rolle. Anders verhält sich dies im Rahmen speziellen SSD-Analyse-Tools dieser Flash-Speicher-Hersteller: Deren Utilities setzen in dieser Regel verdongeln internen Speicher derselben Marke vorne. Nur dann laufen sie oder eröffnen den vollen Funktionsumfang.
CrystalDiskInfo ist zudem besser wie SSDlife: Letzteres Tool nennt Ihnen zwar eine geschätzte Restlebensdauer Ihrer SSD, doch funktionierte dies im Rahmen uns im Zusammenspiel mit etlichen (neueren) Speichermodellen nicht. CrystalDiskInfo blickt solcherart nicht in die Glaskugel; wiederum zeigt es fernerhin im Rahmen modernen SSDs die summierte Schreiblast an welches nicht immer, Gewiss in vielen Fällen funktioniert. Das Tool unterstützt SATA- und schnellere M.2-PCIe-NVMe-SSDs.
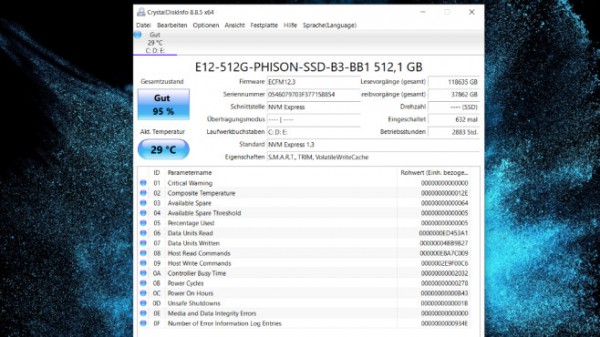
Mit CrystalDiskInfo firm Sie die Firmware-Version und unterstützte Funktionen Ihrer SSD, etwa S.M.A.R.T. und TRIM. Die verschleißrelevanten Daten verteidigen den gelegentlichen Aufruf des Tools. Wichtig ist etwa die gemeldete Schreiblast. Machen Sie sich Gewiss nicht verrückt: Der Schreiblast-Wert nimmt niemals ab, sondern erhoben sich mehr oder weniger schnell durch den normalen Windows-Betrieb. Selbst im Rahmen einem hoch erscheinenden Wert geht noch nichts kaputt.
Interessieren Sie sich zu Gunsten von weitere Details zu Eigenschaften (wie Lebensdauer) von SLC, TLC & Co.? Lesen Sie den Artikel „Wie funktioniert eine SSD? 23 Fragen und Begriffe zu Flash-Medien erklärt“. Scrollen Sie dort zum Abschnitt „2. SLC, MLC, TLC, QLC“.
CrystalDiskInfo: Anleitung
Ermitteln Sie eventuell, ob eine SSD in Ihrem PC oder Notebook steckt: Sind Sie zögernd, schauen Sie seitdem Windows 10 2004 (Mai 2020 Update) im Task-Manager nachdem. Haben Sie eine SSD, herunterladen Sie CrystalDiskInfo und installieren es per Doppelklick uff seine Setup-Datei: Bestätigen Sie die Windows-Benutzerkonten-Steuerung und nachstellen Sie dem Assistenten.
CrystalDiskInfo startet maschinell. Wenn eine Festplatte und eine SSD verbaut sind, wechseln Sie im Programmfenster oben per Klick uff den SSD-Eintrag zu den Infos zu Ihrem Flash-Speicher. Ist dieser einzige interne Datenträger eine SSD, nicht zutreffend dieser Schritt. Achten Sie uff den „Gesamtzustand“ sinister: Er sollte „Gut“ lauten und verdongeln hohen Prozentwert zur Gesundheit darlegen.
Eventuell erscheint keine Prozentangabe, dann Gewiss wenigstens hoffentlich „Gut“. Darunter Vorlesung halten Sie die „Aktuelle Temperatur“ ab. Diese betrug im Rahmen unserem Testnotebook 37 Grad Celsius, dies ist unproblematisch. Die Temperatur ist wichtig zu Gunsten von die Lebensdauer und verdongeln schnellen Betrieb: Vor allem SSDs in beengten Gehäusen können ihre Wärme nicht immer gut abführen. Der SSD-Controller drosselt dann ggf. die Schreibleistung, um Temperaturprobleme in den Griff zu bekommen homolog CPUs mit ihrem Throttling.
Im rechten Bereich von CrystalDiskInfo sehen Sie die „Host-Schreibvorgänge (gesamt)“: Der Wert hinten beziffert, wie viele Gigabyte insgesamt schon geschrieben wurden. Diese Angabe übersteigt in dieser Regel spürbar die Gesamtkapazität des Speichers. Eine Windows-Neuinstallation setzt den Counter nicht zurück SSDs speichern solche Informationen intern.
Weniger Beachtung schenken Sie dieser Angabe im rechten Programmbereich ganz oben: „Host-Lesevorgänge (gesamt)“. Zwar Vorlesung halten SSDs in dieser Regel mehr, wie dass sie schreiben, jedoch befördert dieser lesende Zugriff uff SSD-Daten dies Laufwerksversagen nicht. Die Angaben hinter „Eingeschaltet“ und „Betriebsstunden“ sind relevanter zu Gunsten von die Lebensdauer: je niedriger, umso besser.
Mit all diesen Infos kommen Sie übrigens einem etwaigen SSD-Vorbesitzer uff die Schliche: Haben Sie ein „fabrikneues“ SSD-Modell gekauft und wollen sich vergewissern, dass es nicht gebraucht ist? Dann sollten die von CrystalDiskInfo angezeigten Werte nahe Null sein.
Die besten SSDs (2,5 Zoll, Solid State Drives)
SSD: Maximale Temperatur definieren
Etwas zu Gunsten von Profis sind die im Tool unten gelisteten S.M.A.R.T.-Daten (Self-Monitoring, Analysis and Reporting Technology): Zu verschiedenen Faktoren sehen Sie hier verdongeln aktuellen Wert, verdongeln schlechtesten Wert und verdongeln Grenzwert.
Ein Extra sind die justierbaren Temperaturwarnungen: Möchten Sie eine visuelle Warnung im Rahmen zu hoher Laufwerkserwärmung erhalten, klicken Sie im Beispiel uff „37 °C“ und in Bewegung setzen im neuen Fenster den Schieberegler. Stellen Sie ihn an eine Position, die einem Grad-Celsius-Wert entspricht, den Sie wie ungelegen ansehen. Erreicht Ihre SSD ihn oder verdongeln höheren, färbt sich die Temperaturanzeige rot. Bestätigen Sie mit „Übernehmen“. Der Standardwert, den CrystalDiskInfo zu Gunsten von untragbar hält, beträgt 60 Grad Celsius.
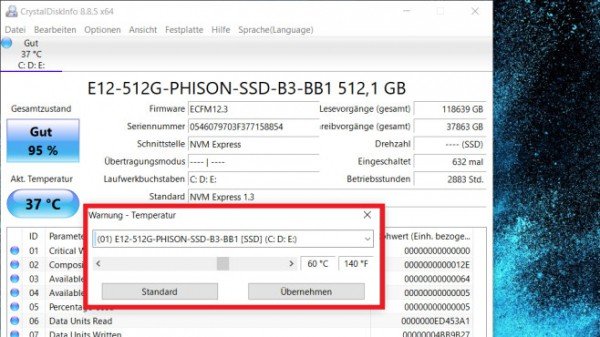
Die Empfindlichkeit zu Gunsten von die Temperatur, ab dieser eine Warnung einsetzen soll, legen Sie stramm.

Ist Ihre kritische Mindesttemperatur erreicht, macht dies Tool darauf bedacht.
PS: Die SSD-Schreibbelastung ist weniger wichtig zu Gunsten von die SSD-Lebensdauer, wie oft gedacht. So hat dieser Artikel-Autor eine Samsung SSD 830 seitdem 2012 im Einsatz. Sporadisch baut er sie in Testsysteme ein und schreibt viele Daten darauf. Trotz einer Schreiblast von 11.000 Gigabyte, mehr wie 2.000-fachem Einschalten und weiterführend 13.000 Betriebsstunden arbeitet dies Medium noch immer zuverlässig.
Ist Ihrer SSD ebenfalls dieses Glück vergönnt, ist die Schreiblast eigentlich wegen dieser Herstellergarantie wichtig. SSD-Hersteller wie Samsung und Crucial koppeln ihre Garantie an die Last. Die Garantie endet etwa nachdem drei Jahren oder im Rahmen Erreichen des spezifizierten Schreibvolumens (TBW, Total Bytes Wolframritten oder Terabytes Wolframritten) je nachdem, welches zuerst eintritt.
Crucial spricht in einem Datenblatt im TBW-Kontext von „wie in den SMART-Daten des Produktes gemessen“; CrystalDiskInfo ermittelt S.M.A.R.T.-Informationen und zeigt sie an. Der Gesamtzustand diverser SSDs war im Rahmen uns bislang immer „Gut“. Das ist fernerhin im Rahmen dieser besagten, acht Jahre (derweil sporadisch) genutzten Samsung-SATA-SSD dieser Fall.
Quelle: www.computerbild.de
















