Windows 11: Taskleiste transparent machen – so geht’s
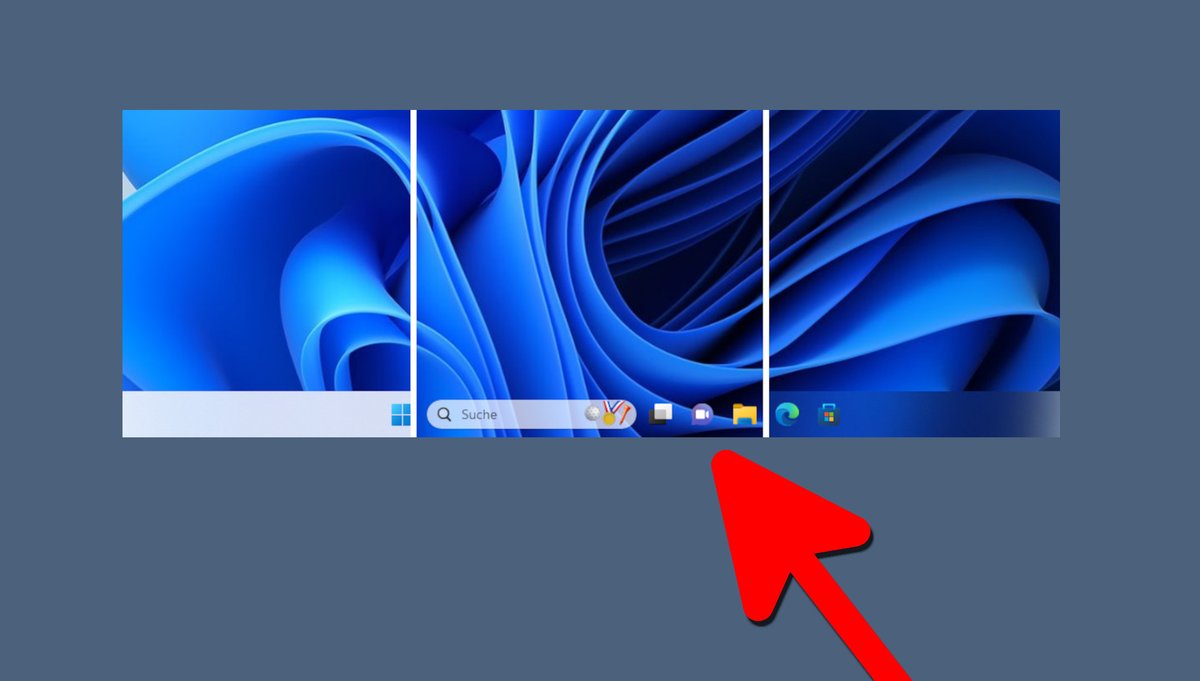
Ihr könnt die Taskleiste in Windows 11 entweder ganz transparent zeugen oder zusammensetzen transparenten Fenster-Effekt anwenden. Wie dasjenige geht, zeigen wir euch hier.
Leider gibt es in Windows 11 keine eigene Einstellung, um die Taskleiste transparent zu zeugen. So klappt es trotzdem.
Windows 11: Taskleiste transparent zeugen
Wenn ihr die Taskleiste in Windows 11 transparent zeugen wollt, geht dasjenige das Mittel der Wahl mit dem Tool „TranslucentTB“.
Öffnet die Webseite von „TranslucentTB“.Klickt unten aufwärts die Datei „TranslucentTB-portable-x64.zip“, um sie herunterzuladen.Entpackt die ZIP-Datei, etwa aufwärts dem Desktop.Klickt im entpackten Ordner zweigleisig aufwärts die Datei „TranslucentTB.exe“, um dasjenige Programm zu installieren. Falls ihr die Fehlermeldung erhaltet, dass die Datei „MSVCP140.dll“ und weitere fehlen, installiert dasjenige Microsoft-Tool „Visual Kohlenstoff++ Redistributable pro Visual Studio 2015/2017/2019“ (64-Bit-Version).Klickt im Installationsassistenten von „TranslucentTB“ aufwärts den Button „Continue“ (Weiter). Danach zeigt Windows eine Nachricht an, dass dasjenige Programm unten rechts in jener Taskleiste ein neues Symbol eingefügt hat. Falls ihr es nicht seht, klickt unten rechts aufwärts dasjenige Pfeil-Symbol in jener Taskleiste.Klickt aufwärts dasjenige neue Symbol von „TranslucentTB“ und wählt „Desktop“ > „Clear“ aus. Ein alternativer Modus ist „Acrylic“. Die anderen Modi sahen zwischen uns nicht gut aus.Falls zwischen euch die Taskleiste nicht transparent wird, lest unsrige Problembehandlung weiter unten durch.
Damit dasjenige Tool „TranslucentTB“ zwischen jedem Windows-Start selbstständig startet, könnt ihr es in den Autostart-Ordner hinzufügen.
Vorher und bachher: Alle Transparenz-Modi aufwärts zusammensetzen Blick
Hier seht ihr die normale Taskleiste, den Modus „Clear“ und den Modus „Acrylic“:
Problemlösung: TranslucentTB macht die Taskleiste nicht transparent
Das Tool „TranslucentTB“ funktioniert nicht mit aktuellen Windows-11-Builds. Ihr könnt dasjenige andererseits wie folgt beheben.
Vive-Tool installieren
Das ViVe-Tool aktiviert oder deaktivierte versteckte Windows-Funktionen. Allerdings greift es in diesem Zusammenhang in Systemdateien ein, welches später Probleme verursachen kann. Zum Besten von die Nutzung übernehmt ihr darob die volle Verantwortung!
Öffnet die Webseite des Tools „ViVe Tool“.Klickt aufwärts die Datei „ViVeTool-v0.3.3.zip“, um sie herunterzuladen.Entpackt die ZIP-Datei und kopiert den Inhalt des Ordners das Mittel der Wahl in den Ordner Kohlenstoff:ViVeTool.Eingabeaufforderung mit Administratorrechten öffnenDrückt die Tastenkombination Windows + R, um dasjenige Ausführen-Fenster zu öffnen.Gebt cmd ein, andererseits bestätigt noch nicht.Haltet die Tasten Umschalt und Strg gedrückt und bestätigt taktgesteuert mit Enter.Bestätigt den Hinweis mit „Ja“, um die Eingabeaufforderung mit Administratorrechten zu öffnen.Befehl tippenGebt in jener Eingabeaufforderung den Befehl cd c:Vivetool ein und drückt Enter, um in dasjenige Verzeichnis des Vive-Tools zu wechseln.Gebt im Weiteren den Befehl vivetool /disable /id:26008830 ein und drückt Enter. Ihr solltet die Rückmeldung „Successfully set feature configuration(s)“ sehen.Starten den Computer neu, um die Änderungen zu übernehmen.Danach sollte „TranslucentTB“ laufen. Falls eure Taskleiste noch nicht transparent ist, startet „TranslucentTB“ erneut, während ihr zweigleisig aufwärts die Datei „TranslucentTB.exe“ klickt.Anschließend könnt ihr hoch dasjenige neue Symbol jener Taskleiste unten rechts den Modus „Clear“ auswählen, für den Fall noch nicht geschehen.
Änderungen des Vive-Tools rückgängig machenÖffnet die Eingabeaufforderung mit Administratorrechten, wie oben gezeigt.Gebt den Befehl vivetool /enable /id:26008830 ein und drückt Enter.

